Python Interpreter
File | Settings | Project | Python Interpreter for Windows and Linux
PyCharm | Preferences | Project | Python Interpreter for macOS
Ctrl+Alt+S
When you configure a Python interpreter, you need to specify the path to the Python executable in your system. So, before configuring a Python interpreter, you need to ensure that you've downloaded Python and installed it in your system and you're aware of a path to it. You can create several Python interpreters based on the same Python executable. This is helpful when you need to create different virtual environments for developing different types of applications. For example, you can create one virtual environment based on Python 3.6 to develop Django applications and another virtual environment based on the same Python 3.6 to work with scientific libraries.
Use this page to configure and assign a Python interpreter for each of the projects opened in the same window.
Interpreters
| Item | Description |
|---|---|
| Python Interpreter | For the project, selected in the Projects pane, choose Python interpreter from the list. The interpreters in the list are configured using the
|
| Path mappings | This field is only available for the remote interpreters! This field shows read-only mappings between the desired local path and the corresponding remote path. PyCharm allows configuring paths by clicking |
Click this button to configure an interpreter: 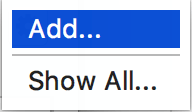 From the list, choose the one to be added:
|
tip
One can have multiple available interpreters already configured, but only the one selected becomes the current Python interpreter. If one has, say, two projects opened in the same window, then it is possible to have two different interpreters, selected from the list of available ones.
Packages
This table shows the packages installed locally.
| Item | Description |
|---|---|
| Package | This column shows the list of packages residing in the accessible remote repositories. For each package you can view its name and repository. Additional information is displayed at the tooltip. |
| Version | This column shows the currently installed version of a package. |
| Latest | This column shows the latest available versions of the packages. If a version is outdated and the package can be upgraded, |
Packages toolbar
| Item | Tooltip and shortcut | Description |
|---|---|---|
| Install Alt+Insert | Click this button to install a new package from the accessible remote repositories. | |
| Uninstall Alt+Delete | Click this button to uninstall the selected local package. | |
| Upgrade | Click this button to install the latest available version of a package. This button is only available for the outdated package versions. | |
| Show earlier releases | Click this button if you want to extend the scope of the latest available versions to any pre-release versions (such as beta or release candidate). | |
| Use Conda Package Manager | This button appears for Conda interpreters ONLY! If this button is pressed, the Conda package manager is used. If this button is released, than pip is used. |
tip
The buttons on this toolbar are disabled for the Docker-based and Docker-Compose-based interpreters.
All the packages should be already installed in the Docker image. If some packages are missing, then you will have to create a new Docker image, as described on the page Quickstart Guide: Compose and Django.
