Build & Run window
Last modified: 18 May 2022ReSharper | Windows | Build & Run
This window serves you for two purposes:
It lets you launch ReSharper Build, visualize its progress and status.
It allows you to execute run configurations.
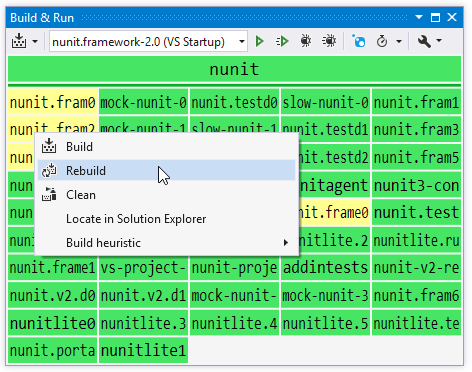
Control | Name | Description |
|---|---|---|
| Build | Builds the current solution or allows you to choose another build actions: Rebuild or Clean |
Run configuration selector | Shows the active run configuration, allows switching between configurations and add new ones. For more information, see Run configurations. | |
| Run | Runs the active run configuration. |
| Run without Building | Runs the active run configuration without building the solution. |
| Debug | Starts debugging of the active configuration. |
| Debug without Building | Starts debugging of the active configuration without building. |
| Restore NuGet packages | This button lets you restore NuGet packages for the current solution using ReSharper's own implementation of NuGet restorer. Automatic restore of NuGet packages is also enabled by default before each build. If necessary, you can disable it by clearing the Restore NuGet packages before build checkbox on the Tools | Build | General page of ReSharper options (Alt+R, O). |
| Start profiling | With this drop-down button, you can start profiling of the selected run configuration with JetBrains dotTrace in a desired profiling mode. |
| Settings | Allows you to switch between ReSharper Builder and Visual Studio Builder, as well as open the Tools | Build | General page of ReSharper options (Alt+R, O) |