Apply formatting rules
Code | Reformat Code
Ctrl+Alt+Enter
tip
To find and adjust only those formatting options that affect a specific place in your code, select that code block, press Alt+Enter and choose Format Selection | Configure.
Auto-format edited and pasted code
When you type code in the editor, JetBrains Rider reformats expressions as soon as you type a semicolon ; and reformats blocks of code as soon as you type a closing brace }. If necessary, you can disable these kinds of auto-formatting on the Editor | General | Typing Assistance page of JetBrains Rider settings Ctrl+Alt+S.
JetBrains Rider also lets you automatically apply your formatting rules when you paste code. By default, pasted code is not fully reformatted but only indentation settings are applied. If you want to fully format pasted code, or disable formatting on paste, use the Auto-format on paste selector on the Editor | General | Typing Assistance page of JetBrains Rider settings Ctrl+Alt+S.
tip
Even if auto-formatting or auto-indenting on paste are enabled, you can paste code without reformatting it: press Ctrl+Z right after pasting, and only formatting will be undone.
Reformat existing code
JetBrains Rider provides several ways to reformat existing code. In short, you can always use Ctrl+Alt+Enter, but there are a few details and alternatives described below.
Reformat existing code in any scope
Select the scope where you want to reformat code:
Make a selection in the editor to reformat code in the selection.
Set the caret anywhere in the file to reformat code in the file.
Select one or more items in the Solution Explorer to reformat code in files under these items and their child items.
Press Ctrl+Alt+Enter or choose Code | Reformat Code from the main menu . Alternatively, you can press Ctrl+Shift+A, start typing the command name in the popup, and then choose it there.
You can reformat code in the current selection right from the Alt+Enter action list.
Reformat code in the current selection
In the editor, select a block of code that you want to reformat.
Press Alt+Enter or click the action indicator to the left of the caret to open the action list.
Select
.png) Format selection in the action list.
Format selection in the action list.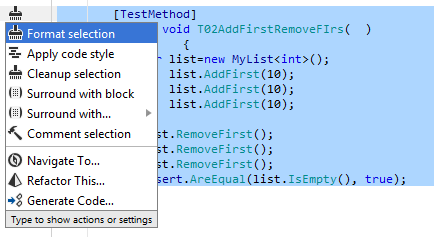
Alternatively, you can use code cleanup to reformat code in any scope. Code cleanup may be helpful if you want to combine code reformatting with applying other code styles.
note
Code cleanup is not applied to generated code. By default, JetBrains Rider provides the list of file masks and regions for generated code typically produced by Visual Studio (for example, Windows Form Designer-generated code). If necessary, you can edit the list of generated items on the Editor | Inspection Settings | Generated Code page of JetBrains Rider settings Ctrl+Alt+S.
Reformat code with Code Cleanup
Select the scope where you want to reformat code:
Make a selection in the editor to reformat code in the selection.
Set the caret anywhere in the file to reformat code in the file.
Select one or more items in the Solution Explorer to reformat code in files under these items and their child items.
Press Ctrl+E, C or choose Code | Reformat and Cleanup... from the main menu .
In the Code Cleanup dialog that opens, select the Built-in: Reformat Code profile.
Click OK. JetBrains Rider will reformat code in the selected scope according to your formatting preferences.
note
The Built-in: Reformat Code profile does not reformat XML doc comments. You can use either Built-in: Full Cleanup profile or create your own custom cleanup profile for this purpose. For details, see Reformat XML Doc comments.
If you want to reformat code without opening the Code Cleanup dialog to choose a profile, you can bind the default Reformat Code profile to the silent cleanup and run it by pressing Ctrl+E, F. You can also create a custom cleanup profile that would combine code reformatting with other code style tasks.
You can apply formatting preferences in code that you have recently modified and are going to commit to Git. JetBrains Rider will run the selected cleanup profile before committing.
Clean up code before committing it to Git
Press Ctrl+Alt+K or select Git | Commit from the main menu.
In the Commit tool window, click
and in the Before Commit area, select the Cleanup with... checkbox.
Click Choose profile and choose the Built-in: Reformat Code profile.
Click Commit or Commit and Push. JetBrains Rider will run code cleanup on the ranges staged for the commit, and then commit the changes.
You can apply formatting preferences every time you save changes in a file to make sure that your edits always comply with your code style. Note that this will only happen when you save changes explicitly with Ctrl+S or Ctrl+Shift+S and will not be triggered by auto-saving. However, all auto-saved files are placed to the 'reformat and cleanup' queue and will be processed on the next explicit save.
Automatically apply formatting preferences on saving changes
Press Ctrl+Alt+S to open the IDE settings and select Tools | Actions on Save.
Select Reformat and Cleanup Code, choose the Built-in: Reformat Code profile and whether to apply it to the whole file or only to the changed lines.
The next time you finish editing and save the file or all files , JetBrains Rider will clean up the affected files using the selected profile.
Use code inspection to maintain formatting rules in C#
In C#, code formatting style can be also maintained using the code inspection features. JetBrains Rider provides several dozens of formatting inspections, which are all disabled by default.
Depending on the solution, your codebase may have hundreds of minor formatting violations, like different indent sizes across methods, different case-label indents in switch-statements, missing line breaks, and so on. Enabling code inspections for all those violations could be too noisy.
On the other hand, there are formatting problems that decrease code readability or may influence your understanding of the code. For example:
multiple type members on one same line,
multiple statements on one line,
incorrect indent around child statement,
incorrect indent around declaration braces.
For such formatting problems, we recommend enabling code inspections.
Keep existing formatting
You can apply some formatting rules 'softly', meaning that such rules will be applied when JetBrains Rider produces new code with code completion and code generation features, applies code templates and performs refactorings, but these rules will be ignored when you reformat existing code (for example, with Ctrl+Alt+Enter).
To keep formatting rules less strict, use the Keep existing..., Keep max blank lines, and Simple wrap preferences for specific contexts. You can check or change the configuration of those preferences in JetBrains Rider settings Ctrl+Alt+S:
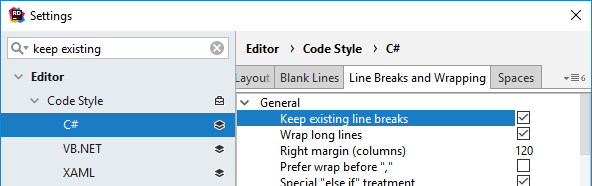
Reformat code with different line-break styles
JetBrains Rider also allows you to use explicit actions rather than formatting rules to reformat similar code in different ways. These actions are most helpful when you opt to keep existing formatting for the related rules. However, if you have stricter settings, then the corresponding explicit formatting actions will not work because such configurations mean that formatting rules should always be applied in the affected contexts. For example, if Keep existing... preferences are disabled, then the wrap/chop/spacious/compact commands described below will render the same result. If some wrapping rules are set to Chop..., code in the corresponding contexts will always be chopped even if you invoke wrap/compact commands.
Wrap and chop long lines
The Wrap long line and Chop long line actions become available when your caret is on a line, which is longer than the allowed maximum line length — you can configure it with the Right margin (columns) preference on the Editor | Code Style | C# | Line Breaks and Wrapping page of JetBrains Rider settings Ctrl+Alt+S.
You can press Alt+Enter and choose one of the actions to add the necessary line breaks.
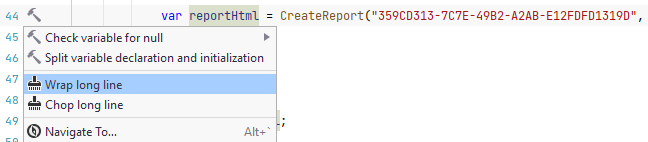
The Wrap long line will add just enough line breaks to make sure that the configured line length is not exceeded:
Before reformatting
var reportHtml = CreateReport("359CD313-7C7E-49B2-A2AB-E12FDFD1319D", DateTimeOffset.UtcNow.AddMonths(-1), DateTimeOffset.UtcNow, useRichText: true);After reformatting
var reportHtml = CreateReport("359CD313-7C7E-49B2-A2AB-E12FDFD1319D", DateTimeOffset.UtcNow.AddMonths(-1), DateTimeOffset.UtcNow, useRichText: true);The Chop long line will add line breaks for each entity on the line:
Before reformatting
var reportHtml = CreateReport("359CD313-7C7E-49B2-A2AB-E12FDFD1319D", DateTimeOffset.UtcNow.AddMonths(-1), DateTimeOffset.UtcNow, useRichText: true);After reformatting
var reportHtml = CreateReport("359CD313-7C7E-49B2-A2AB-E12FDFD1319D", DateTimeOffset.UtcNow.AddMonths(-1), DateTimeOffset.UtcNow, useRichText: true);Compact, spacious, and strict format for code blocks
Another set of actions for explicitly reformatting selected code helps you enforce more compact (fewer line breaks) or more spacious (more line breaks) style.
To invoke these actions, select a block of code (you can press Alt+Shift+= multiple times to select a logical block) , press Alt+Enter and then choose one of the actions under Format selection.
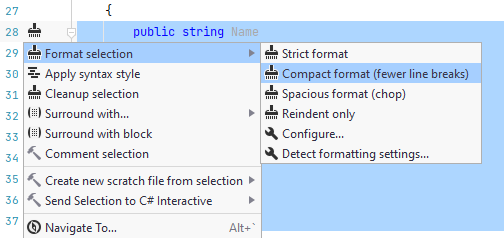
If you have too many line breaks, which do not help read the code, it may be a good idea to remove them. In the example below, the empty getters and setters do not bring any useful information and can be safely placed on single lines. You can do this with the Compact format (fewer line breaks) action:
Before reformatting
public string Name{ get; set;}public int Age{ get; set;}After reformatting
public string Name { get; set; }public int Age { get; set; }You may want to use Spacious format (chop) to make a multi-line code block even easier to read. For example, you may want to add more line breaks in a complicated if statement or a heavy XElement constructor call:
Before reformatting
summaryTable.Add(new XElement("tr", new XElement("td", XmlHelpers.CreateHyperlink(inspection.Text, CodeInspectionHelpers.TryGetStaticHref(inspection.Id), null, true), new XComment(compoundName)), new XElement("td", GetSeverityLink(inspection.Severity))));After reformatting
summaryTable.Add(new XElement("tr", new XElement("td", XmlHelpers.CreateHyperlink(inspection.Text, CodeInspectionHelpers.TryGetStaticHref(inspection.Id), null, true), new XComment(compoundName)), new XElement("td", GetSeverityLink(inspection.Severity))));The Strict format action will reformat the selection ignoring any existing line breaks independently of how the Keep existing... preferences are configured; the Reindent only action will fix indentation without applying any other formatting preferences.