Running
JetBrains Rider lets you run code in any of the supported languages. Each time you execute code in JetBrains Rider, you are using a specific run/debug configuration, which defines what part of your solution is executed and which parameters and environment to use.
Thus, you can execute a single static method, start an application, run a unit test, execute your code on a web server, debug multi-process environment, and more — all with different types of run/debug configurations.
You can execute each of the configurations in two ways:
Run (without debugging) — this way is mostly helpful for testing whether your code executes at all and how it behaves.
You can run the currently selected run/debug configuration by pressing Shift+F10, clicking
Run on the toolbar, or choosing from the menu.
Alternatively, you can press Alt+Shift+F10 or choose from the main menu . This will display a popup with all run/debug configurations that you have set up, letting you choose what to run:
Debug — this way you start the code targeted by the selected configuration and automatically attach the debugger to it, meaning that with the debugger features you will be able to see exactly how your code executes and find problems in your program.
You can start debugging of the currently selected run/debug configuration by pressing Shift+F9, clicking
Debug on the toolbar, or choosing from the menu.
Alternatively, you can press Alt+Shift+F9 or choose from the main menu . This will display a popup with all run/debug configurations that you have set up, letting you choose what to debug.
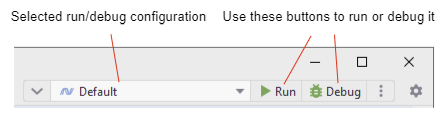
In this section:
- Run/debug configurations
- Run and debug .NET static methods
- Run and debug .NET projects of executable types
- Run and debug .NET executables without source code
- Run native executables
- Run and debug UWP applications
- List of run/debug configuration templates
- Run anything
- Run/debug multiple targets
- Run window
- Services window