Performance tuning tips
This article provides an overview of techniques to help improve RustRover performance when working with large-scale projects.
To determine whether performance issues are caused by low heap memory, enable the memory indicator:
Navigate to View | Appearance | Status Bar Widgets and select Memory Indicator.
The memory indicator will appear in the bottom-right corner:
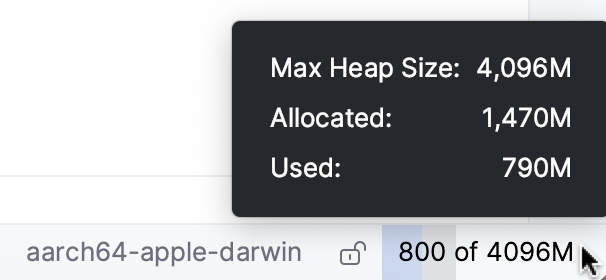
Select Help | Change Memory Settings from the main menu.
In the dialog that opens, set a higher memory heap value in the Maximum Heap Size field.
Click Save and Restart.
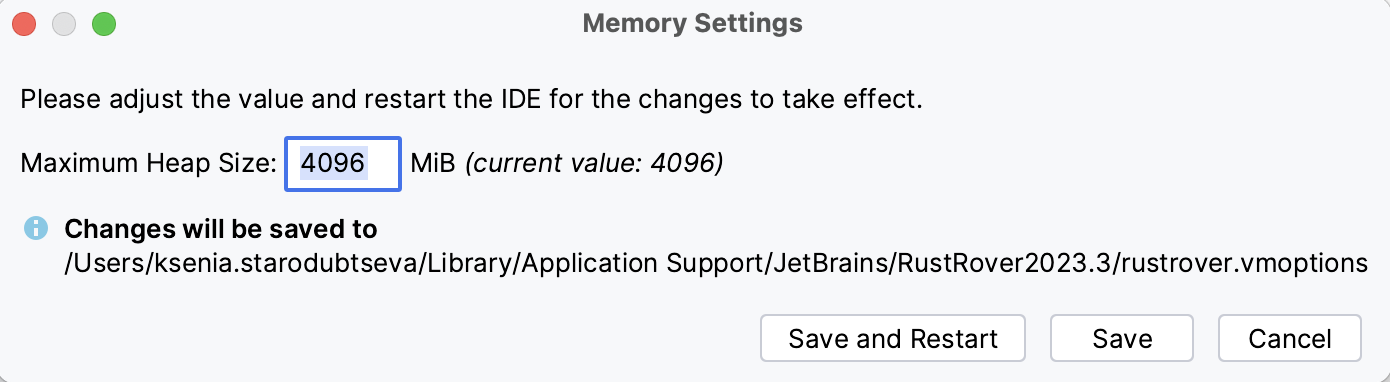
If the amount of free heap memory drops below 5% of the maximum heap size, a warning will appear.
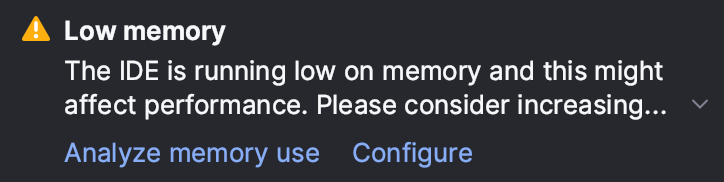
Click Configure and enter a new heap size value in the dialog that opens.
On-the-fly code analysis is one of the most performance-consuming processes in RustRover. Here's what you can do to lighten it up.
By default, many RustRover inspections are set to run on the fly. To lighten up the process, you can reduce the list of these inspections: navigate to Settings | Editor | Inspections and browse through the list of inspections, clearing the checkboxes for those you prefer not to run on the fly.
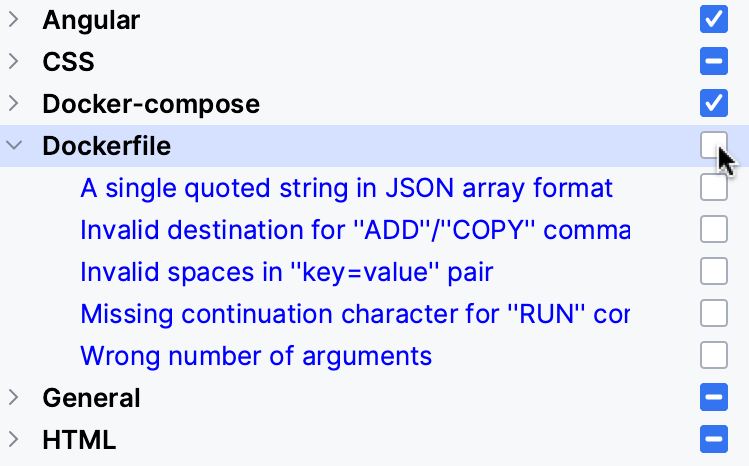
You will always be able to run inspections on demand using the Code | Running Code Cleanup with profile ''{0}'' command and explore the results in a separate tool window without affecting the editor. Also, you can postpone code analysis (and on-the-fly refactoring) until commit by setting up the Before Commit options.
You can configure the highlighting level for the currently opened file: none, syntax, or all problems.
Use the inspection widget in the upper-right corner of the editor:
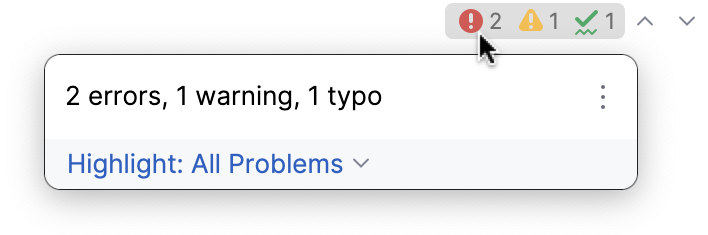
You can enable Power Save Mode or battery efficiency mode using one of the following options:
As an alternative to disabling individual checks or files one by one, try using Power Save Mode. This mode disables all inspections and other resource-intensive background tasks across the entire IDE.
To enable Power Save Mode, go to File | Power Save Mode.
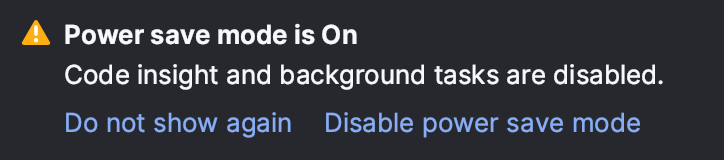
Right-click the status bar and select Power Save Mode. The
 Power Save Mode icon will appear on the status bar.
Power Save Mode icon will appear on the status bar.
Your project may include folders with binaries, logs, or build artifacts that do not affect RustRover code insight. Indexing such folders can also be resource-intensive due to their size or location. In these cases, it is reasonable to exclude the folders manually: right-click the directory in the project tree and select Mark Directory as | Excluded.
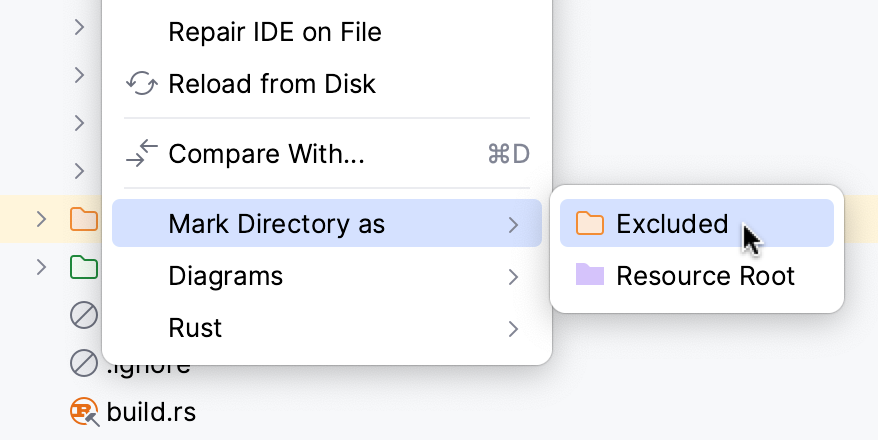
Once files are excluded, their symbols are no longer available to RustRover. The following features will be disabled for excluded files: code completion, auto-import, code generation, Find in Files (except in open files), navigation, and refactoring.
tip
If you are working in remote development mode, excluded directories will not be synchronized with the remote machine.
You can also exclude files such as logs or generated data by file type. To do so, go to Settings | Editor | File Types and add the pattern to the list of ignored file types:
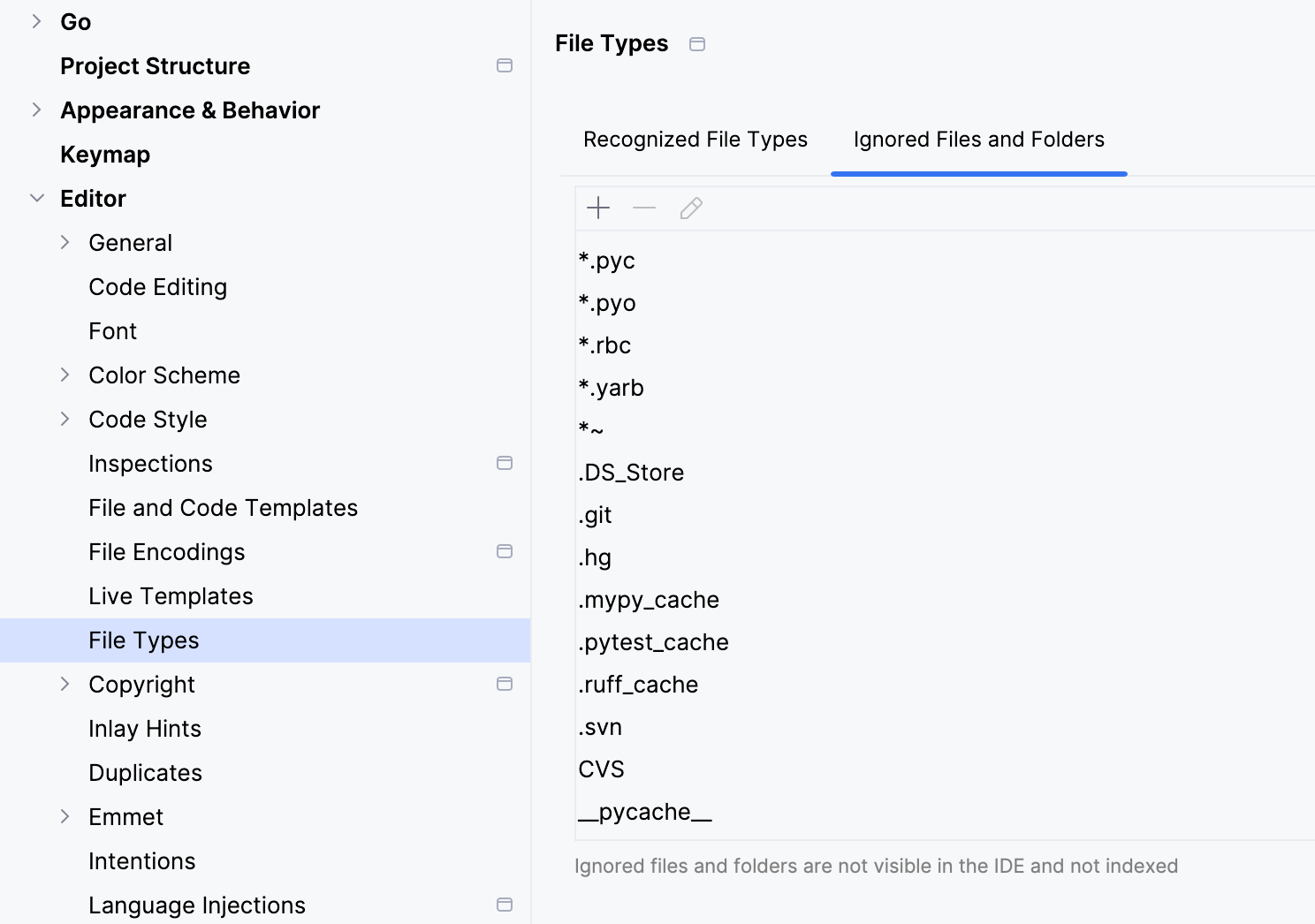
To increase the IDE performance, try disabling the plugins you don't need. You will always be able to turn them on again later.
Go to Settings | Plugins.
Browse the Installed tab and disable the unnecessary plugins:

You can also disable all manually installed plugins at once (the non-bundled ones) from the menu under
:

If you experience an IDE freeze or high CPU or memory usage, and the tips listed above do not help, please provide us with the IDE logs, thread dumps, and performance snapshots. For details on how to collect and send this information, refer to this instruction.
Thanks for your feedback!