Index of menu items
WebStorm menu structure doesn't align with WebStorm help structure. This page lists WebStorm menu items, linked to the corresponding help topics.
File
Menu item | Keyboard shortcut | Description |
|---|---|---|
New | Use the commands from this group to create new projects, folders, files of various types, and scratch files.
| |
Open... | Use this command to open the specified directory, or an existing WebStorm project. A directory that contains a project is marked with For more information, refer to the section Opening, Reopening, and Closing Projects. This command is duplicated with | |
Open Recent | Use this command to open one of the recent projects. For more information, refer to the reopening projects procedure. | |
Close Project | Use this command to close the current project. See Opening multiple projects and Closing projects for details. | |
Rename Project... | Use this command to specify the new project name in the Rename Project dialog. | |
Settings... on Windows/Linux, WebStorm | Preferences on macOS | Ctrl+Alt+S | Use this command to change the project and IDE configurations in the Settings dialog. See also the section Configuring the IDE. This command is duplicated with This command in available on Windows/Linux. On macOS, it appears on the WebStorm menu and has the name Preferences. |
File Properties |
| |
Save All | Ctrl+S | Choose this command to save all changes, when editing is over. This command is duplicated with |
Reload All from Disk | Ctrl+Alt+Y | Choose this command to check the WebStorm caches and bring them up-to-date by keeping in sync with external changes. This command is duplicated with |
Invalidate Caches... | Choose this command to clean the system cache. | |
Manage IDE Settings |
| |
New Projects Setup | Choose the commands from this group to change settings that will apply to all newly created projects.
| |
Save File as Template | Choose this command to save the current file as a template file. | |
Export |
| |
Print... | Choose this command to print selected file on the default printer. For more information, refer to the Print dialog description. | |
Power Save Mode | Use this mode if you are working with a laptop. If Power-Save mode is on, then the background processes are turned off, to minimize the power consumption. You can also turn this mode on or off by clicking | |
Exit | Select this command to quit WebStorm. This command in available on Windows/Linux. On macOS, it appears on the WebStorm menu and has the name Quit WebStorm. |
Edit
Menu item | Keyboard shortcut | Description |
|---|---|---|
Undo <action> | Ctrl+Z | Use this command to roll actions back. This command is duplicated with |
Redo <action> | Ctrl+Shift+Z | Use this command to repeat the last actions. This command is duplicated with |
Cut | Ctrl+X | Choose this command to take the selected characters to the clipboard and delete them. For more information, refer to Select code constructs. This command is duplicated with |
Copy | Use the commands from this group to place strings, characters, paths, etc. to the clipboard.
| |
Paste | Use the commands from this group to insert the contents of the clipboard in various modes.
| |
Delete | Delete | Choose this command to delete the selected files, or folder from the project tool window, or selected fragment of text from the active editor. |
Find | Point to this node to reveal the sub-menu of search commands:
| |
Find Usages | Use the commands from this group to search for the usages of a symbol across the entire current project or in the current file as well as navigate among detected usages and configure the search settings.
| |
Macros | Point to this node to reveal the sub-menu of the macros-related commands. For more information, refer to Macros. | |
Column Selection Mode | Alt+Shift+Insert | Use this command to toggle between column selection and line selection modes. For more information, refer to Write and edit source code. |
Select All | Ctrl+A | Choose this command to select all contents of the current file. For more information, refer to Write and edit source code. |
Extend Selection | Ctrl+W | Choose this command to select the current word. Use this command successively to extend selection. For more information, refer to Write and edit source code. |
Shrink Selection | Ctrl+Shift+W | Choose this command to unselect the currently selected word. Use this command successively to shrink selection. For more information, refer to Write and edit source code. |
Join Lines | Ctrl+Shift+J | Choose this command to join lines or literals. |
Fill Paragraph | Choose this command to create soft wraps in a paragraph. | |
Duplicate Lines | Ctrl+D | Choose this command to duplicate a line or fragment of text. For more information, refer to Lines of code. |
Indent Selection/Unindent Line or Selection | Tab/Shift+Tab | Choose this command to change indentation of the line at caret. For more information, refer to Reformat and rearrange code. |
Toggle Case | Ctrl+Shift+U | Choose this command to change case of the selection. For more information, refer to Lines of code. |
Convert Indents | Point to this node to reveal the sub-menu of the possible indentation and toggle indentation style. For more information, refer to Reformat and rearrange code. | |
Encode XML/HTML Special Characters | Choose this command to convert the selected special character to its HTML name in the format |
View
Menu item | Keyboard shortcut | Description | ||||||||||||
|---|---|---|---|---|---|---|---|---|---|---|---|---|---|---|
Tool Windows | Point to this node to reveal the list of the available tool windows. For more information, refer to Arrange tool windows. | |||||||||||||
Appearance | Use the commands from this group to configure the apearance of the WebStorm user interface. For more information, refer to User interface. | |||||||||||||
Enter/Exit Presentation Mode | Choose this command to enter or exit presentation mode. | |||||||||||||
Enter/Exit Distraction Free Mode | Choose this command to enter or exit distraction-free mode. | |||||||||||||
Enter/Exit Full Screen | Choose this command to enter or exit full screen mode. | |||||||||||||
Toolbar | Enable or disable this option to show or hide the main toolbar. | |||||||||||||
Tool Windows Bar | Enable or disable this option to show or hide the tool window buttons. | |||||||||||||
Status Bar | Enable or disable this option to show or hide the Status toolbar. | |||||||||||||
Navigation Bar | Enable or disable this option to show or hide the Navigation bar. | |||||||||||||
Main menu | Enable or disable this option to show or hide the Main menu. | |||||||||||||
Main menu | Enable or disable this option to show or hide the Main menu. | |||||||||||||
Descriptions in Tree Views | Alt + Shift + \ | Enable or disable this option to show or hide specific details in the tree views, for example, date and time of file modification and the size of the file. | ||||||||||||
Quick Definition | Ctrl+Shift+I | Choose this command to open the quick definition popup. For more information, refer to . | ||||||||||||
Quick Documentation | Ctrl+Q | Choose this command to view quick documentation popup. | ||||||||||||
Parameter Info | Ctrl+P | Choose this command to view method parameter information. | ||||||||||||
Context Info | Alt+Q | Choose this command to show the current caret position, if it runs out of the visible editor pane. | ||||||||||||
Jump to Source | F4 | Choose this command to edit a file selected in a tool window. The file opens in the editor. | ||||||||||||
Recent Files | Ctrl+E | Choose this command to show the list of recently opened files and tool windows, and navigate to them. | ||||||||||||
Recently Changed Files | Ctrl+Shift+Comma | Choose this command to show the list of recently changed files and navigate to them. | ||||||||||||
Recent Changes | Alt+Shift+C | Choose this command to open the list of recent changes. | ||||||||||||
Compare with... | Choose this command to compare the file currently opened in the editor with the contents of another file Compare files, folders, and text sources. | |||||||||||||
Compare with Clipboard | Choose this command to compare the file currently opened in the editor with the contents of the system clipboard. For more information, refer to Compare files, folders, and text sources. | |||||||||||||
Quick Switch Scheme | Ctrl+` | Choose this command to switch between schemes. | ||||||||||||
Active Editor | Point to this node to reveal the list of nested options. These commands apply to the active editor and is only available when it exists.
| |||||||||||||
BiDi Text Direction | Point to this node to select the direction of text in the string literals containing RTL strings and tokens. For more information, refer to Text direction. | |||||||||||||
Navigate
Menu item | Keyboard shortcut | Description |
|---|---|---|
Class/File/Symbol | Ctrl+N/Ctrl+Shift+N Ctrl+Alt+Shift+N | Choose these commands to find and jump to a class, file, or symbol by name. |
Custom Folding... | Ctrl+Alt+. | Choose this command to navigate between custom regions. |
Line/Column... | Ctrl+G | Choose this command to navigate to the specified line of code. |
Back/Forward | Ctrl+Alt+Left/Ctrl+Alt+Right | Choose these commands to go through the history of the recently navigated items. These commands are duplicated with |
Search Everywhere | Press Shift twice | Use this command to find an item in the project or outside of it by its name. You can search for files, actions, classes, symbols, settings, and UI elements from a single entry point. Learn more from Search for a target by name (Search everywhere). |
Last/Next Edit Location | Ctrl+Shift+Backspace | Choose these commands to jump to the latest edit location and back. |
Navigate in File | Choose the commands from this group to navigate between methods (Alt+Down/Alt+Up), Live Template Parameters (Tab/Shift+Tab), Changes (Ctrl+Alt+Shift+Up/Ctrl+Alt+Shift+Down), and Custom Foldings (Ctrl+Alt+.). | |
Bookmarks | Point to this node to reveal the sub-menu of commands related to using bookmarks. | |
Select In... | Alt+F1 | Choose this command to select the desired component from the list of possible targets. |
Jump to Navigation Bar | Alt+Home | Choose this command to navigate across your project using the Navigation Bar. |
Declaration | Ctrl+B | Choose this command to jump to a declaration of a symbol. |
Implementation(s) | Ctrl+Alt+B | Choose this command to jump to an implementation of a method. |
Type Declaration | Ctrl+Shift+B | Choose this command to jump to the type declaration of a symbol. |
Super Method | Ctrl+U | Choose this command to jump to a super method of the method at caret. |
Test | Ctrl+Shift+T | Choose this command to navigate to an existing test, or create a test. |
Related Symbol... | Ctrl+Alt+Home | Choose this command to jump between templates, classes, and style sheets within components. 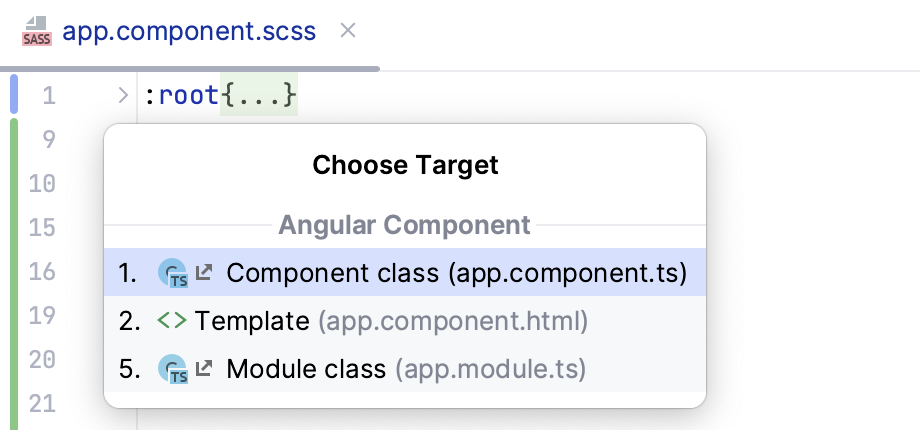 |
File Structure | Ctrl+F12 | Choose this command to navigate through the source code using the File Structure view. |
File Path | Ctrl+Alt+F12 | For more information, refer to Find a file path. |
Type/Method/Call Hierarchy | Ctrl+H/Ctrl+Shift+H/Ctrl+Alt+H | Choose these commands to navigate using the hierarchy views. For more information, refer to Source code hierarchy. |
Next/Previous Highlighted Error | F2Shift+F2 | Use these shortcuts to navigate between the highlighted errors. |
Next/Previous Change | Ctrl+Alt+Shift+DownCtrl+Alt+Shift+Up | Choose these commands to navigate through the change markers (when VCS integration is enabled). |
Next/Previous Method | Alt+DownAlt+Up | Choose these commands to go up and down through the methods and tags. |
Code
Menu item | Keyboard shortcut | Description |
|---|---|---|
Override Methods... | Ctrl+O | Choose this command to override a method. |
Implement Methods... | Ctrl+I | Choose this command to implement a method. |
Implement Functions... | Ctrl+I | Choose this command to implement a method. |
Generate... | Alt+Insert | Choose this command to create a new element. For more information, refer to Creating files and directories, Generate code. |
Surround With... | Ctrl+Alt+T | Choose this command to surround a logical fragment with code construct. |
Unwrap/Remove... | Ctrl+Shift+Delete | Choose this command to Unwrapping and removing statements. |
Code Completion | Point to this node to reveal the nested auto-completion commands. | |
Folding | Point to this node to reveal the nested folding commands. | |
Insert Live Template... | Ctrl+J | Choose this command to create code constructs by live templates. |
Surround with Live Template... | Ctrl+Alt+J | Choose this command to create code constructs using surround templates. |
Comment with Line Comment | Ctrl+/ | Choose this command to comment an entire line of code. For more information, refer to Lines of code. |
Comment with Block Comment | Ctrl+Shift+/ | Choose this command to comment out a block of code. For more information, refer to Lines of code. |
Reformat Code | Ctrl+Alt+L | Choose this command to perform code reformatting. For more information, refer to Reformat and rearrange code. |
Auto-Indent Lines | Ctrl+Alt+I | Choose this command to change indentation. |
Optimize Imports | Ctrl+Alt+O | Choose this command to optimize import statements. For more information, refer to Optimize imports. |
Rearrange Code | Choose this command to rearrange code according to the arrangement rules. | |
Move Statement Up/Down | Ctrl+Shift+Up/Ctrl+Shift+Down | Choose this command to Code statements. |
Move Element Left/Right | Ctrl+Alt+Shift+Left/Ctrl+Alt+Shift+Right | Choose this command to move element at caret left or right. |
Move Line Up/Down | Alt+Shift+Up/Alt+Shift+Down | Choose this command to move a line at caret up or down. |
Inspect Code... | Choose this command to run an inspection. | |
Code Cleanup | Choose this command to open the Specify Code Cleanup Scope dialog. | |
Run Inspection by Name... | Ctrl+Alt+Shift+I | Choose this command to run the specified inspection. |
Configure Current File Analysis... | Ctrl+Alt+Shift+H | Choose this command to change highlighting level of the current file. |
View Offline Inspection Results... | Choose this command to see inspection results stored on your computer. | |
Locate Duplicates... | Choose this command to find code duplicates. For more information, refer to Locate duplicates. |
Refactor
Menu item | Keyboard shortcut | Description |
|---|---|---|
Refactor This... | Ctrl+Alt+Shift+T | Choose this command to open a popup menu of the refactorings available in the current context. For more information, refer to Code refactoring. |
Rename... | Shift+F6 | Choose this command to rename a file or a folder. |
Change Signature... | Ctrl+F6 | Choose this command to perform the change signature refactoring. For more information, refer to Change Signature for JavaScript. |
Move... | F6 | Choose this command to move a file, folder, or symbol to the specified location. See Copying, renaming, and moving files and folders, JavaScript Move refactorings. |
Copy... | Ctrl+C | Choose this command to create a copy of an element in the specified location. For more information, refer to Copying, renaming, and moving files and folders. |
Safe Delete | Alt+Delete | Choose this command to remove a file checking its usages. |
Extract | Choose this command to perform one of the extract refactorings. | |
Inline... | Ctrl+Alt+N | Choose this command to perform an inline refactoring, refer to Inline refactorings in JavaScript and Inline refactorings in TypeScript. |
Run
Menu item | Keyboard shortcut | Description |
|---|---|---|
Run <current run/debug configuration> | Shift+F10 | Choose this command to run the current with the corresponding temporary run/debug configuration. This command is duplicated with |
Debug <current run/debug configuration> | Shift+F9 | Choose this command to debug the current with the corresponding temporary run/debug configuration. This command is duplicated with |
Run <current run/debug configuration> with Coverage | Choose this command to run with coverage the current script with the corresponding temporary run/debug configuration. This command is duplicated with | |
Run... | Alt+Shift+F10 | Choose this command to select the desired run/debug configuration, and then launch it. |
Debug... | Alt+Shift+F9 | Choose this command to select the desired run/debug configuration, and then launch it in debugging mode. |
Edit Configurations... | Choose this command to change run/debug configuration. | |
Show Running List | Choose this command to display a popup that lists all currently running/debugging applications. For more information, refer to Show running processes. | |
Import Tests from File | Choose this command to import test results from a file. | |
Debugging Actions | Use the commands from this group to invoke actions during a debugging session.
| |
Toggle Line Breakpoint | Ctrl+F8 | Choose this command to turn on or off a line breakpoint. For more information, refer to Set line breakpoints. |
Toggle Temporary Line Breakpoint | Ctrl+Alt+Shift+F8 | Choose this command to turn on or off a temporary line breakpoint. For more information, refer to Set line breakpoints. |
View Breakpoints... | Ctrl+Shift+F8 | Choose this command to show all available breakpoints and change them in the Breakpoints dialog. |
Tools
Note that composition of the menu depends on the enabled plugins and external tools.
Menu item | Keyboard shortcut | Description |
|---|---|---|
Tasks and Contexts | Point to this node to reveal the sub-menu of commands related to tasks and contexts management. | |
Save File as Template | Choose this command to save the current file as a template file. | |
IDE Scripting Console | Choose this command to launch the interactive scripting console. | |
Stack Trace or Thread Dump | Choose this command to analyze external stack trace. | |
Capture Memory Snapshot | Choose this command to get the memory state of the profiled application. | |
Show Code Coverage Data | Ctrl+Alt+F6 | Choose this command to view coverage results. For more information, refer to Code coverage. |
Vim Emulator | Enable this option to enable or disable Vim emulation. This command only appears when Vim plugin is installed and enabled. | |
Reconfigure Vim Keymap | This command is only visible, when is checked. Choose it to select a different base keymap for the Vim emulator. | |
Deployment | Point to this node to reveal the sub-menu of deployment-related commands. For more information, refer to Deploy your application. | |
Open terminal | Choose this command to run the Terminal. | |
Start SSH Session | Choose this command to launch a terminal on a remote SSH server. For more information, refer to Run SSH terminal. | |
HTTP Client | Point to this node to reveal the sub-menu of commands related to composing and running requests to a RESTful web service. For more information, refer to HTTP Client. | |
Vagrant | Point to this node to reveal the sub-menu of standard Vagrant actions. For more information, refer to Vagrant: Working with Reproducible Development Environments. |
VCS
Note that the menu contains different commands, depending on the enabled version control system. The following table shows the menu commands available when no version control integration is enabled.
Menu item | Keyboard shortcut | Description |
|---|---|---|
Local History | Point to this node to reveal the list of commands related to Local History. | |
Enable Version Control Integration... | Choose this command to associate a project root with one of the supported version control systems. | |
VCS Operations Popup | Alt+` | Choose this command to invoke the popup list of the most popular VCS actions. |
Apply Patch... | Choose this command to apply a patch. | |
Checkout from Version Control | Point to this node to reveal the sub-menu of the checkout commands, specific for the supported version control systems. With no version control integration enabled, it is possible to check out from SVN, Mercurial, Git, and GitHub. | |
Import into Version Control | Point to this node to reveal the sub-menu of the import commands, specific for the supported version control systems. With no version control integration enabled, it is possible to import to SVN, Mercurial, Git, and GitHub. | |
Browse VCS Repository | Point to this node to reveal the sub-menu of the browse commands, specific for the supported version control systems. With no version control integration enabled, it is possible to browse Subversion and Git repositories that are not associated with the currently opened project.
|
It is important to note that with VCS integration enabled, the composition of the VCS menu is different.
Window
Menu item | Keyboard shortcut | Description |
|---|---|---|
Layouts | Choose this command to save the current tool window arrangement as a layout and switch between created layouts. | |
Active Tool Window | Choose this command to reveal the sub-menu of commands, related to the active tool window. For more information, refer to Tool windows, Arrange tool windows, Tool window view modes. | |
Editor Tabs | Choose this command to reveal the sub-menu of commands, related to the editor tabs. For more information, refer to Editor tabs. Note that these commands can also be found from the context menu of an editor tab. | |
Background Tasks | Choose this command to reveal the sub-menu of commands, related to performing tasks in the background. | |
Next Project Window / Previous Project Window | Ctrl+Alt+] Ctrl+Alt+[ | Choose this command to switch between currently opened projects. |
<project> | Select project to be shown in the active window. |
Help
Menu item | Keyboard shortcut | Description |
|---|---|---|
Find Action | Ctrl+Shift+A | Choose this command to invoke an action by its name. |
Keymap Reference | Choose this command to see the WebStorm shortcuts map in PDF format. | |
Demos and Screencasts | Choose this command to see the WebStorm demo videos and screencasts on YouTube. | |
Help | Choose this command to visit WebStorm online Help topics. | |
Tip of the Day | Choose this command to show an arbitrary tip. | |
Productivity Guide | Choose this command to show productivity guide. | |
Submit Feedback | Choose this command to report your overall impression of WebStorm to the support service. | |
Show Log in Explorer/Finder | Choose this command to find WebStorm's log. | |
Edit Custom Properties | Choose this command to open the custom file idea.properties, located under the user home. If this file does not exist, WebStorm suggests to create it. For more information, refer to Advanced configuration. | |
Edit Custom VM Options | Choose this command to open the custom file .vmoptions, located under the user home. If this file does not exist, WebStorm suggests to create it. For more information, refer to Advanced configuration. | |
Debug Log Settings | Choose this command to change logging level for a category. Choosing this command leads to opening the Custom Debug Log Configuration dialog, where you have to type the log categories names, separated with new lines. | |
Register... | Choose this command to register WebStorm. | |
Check for Updates... | Choose this command to obtain information about the current version, and the availability of newer versions of WebStorm. For more information, refer to Update WebStorm. This command in available on Windows/Linux. On macOS it appears on the WebStorm menu. | |
About | Choose this command to obtain information about the current version of WebStorm, current build, and so on. Press Escape to close the popup window. This command in available on Windows/Linux. On macOS it appears on the WebStorm menu. |