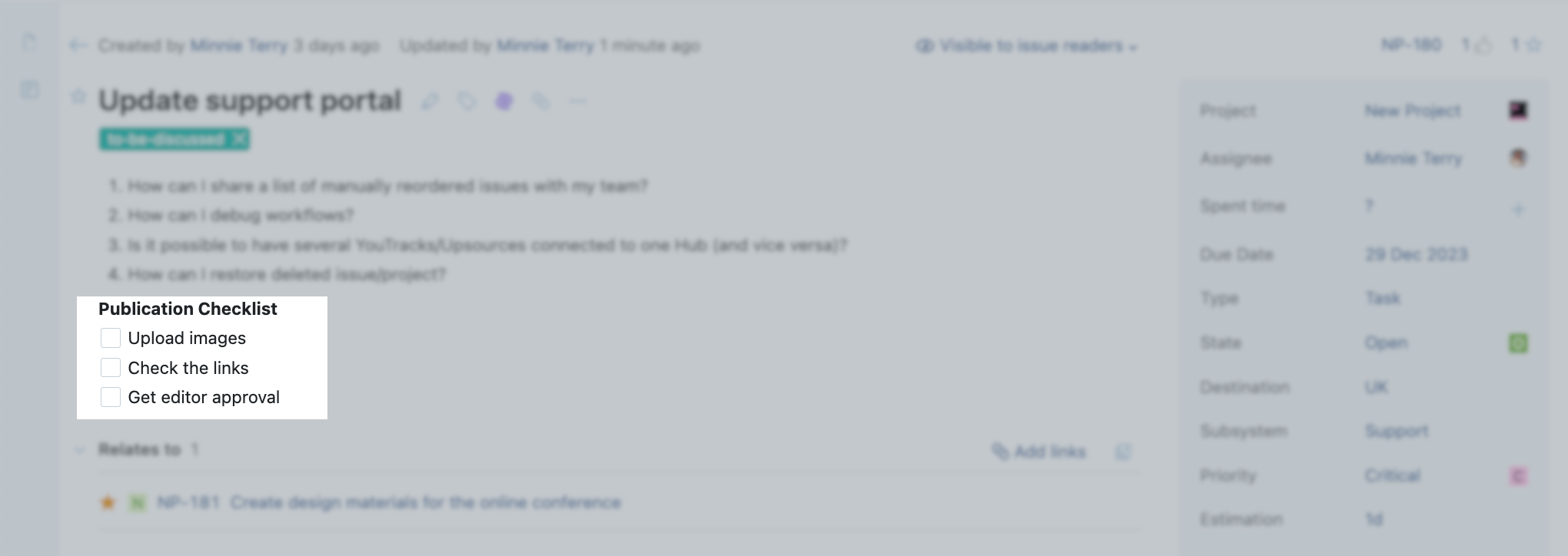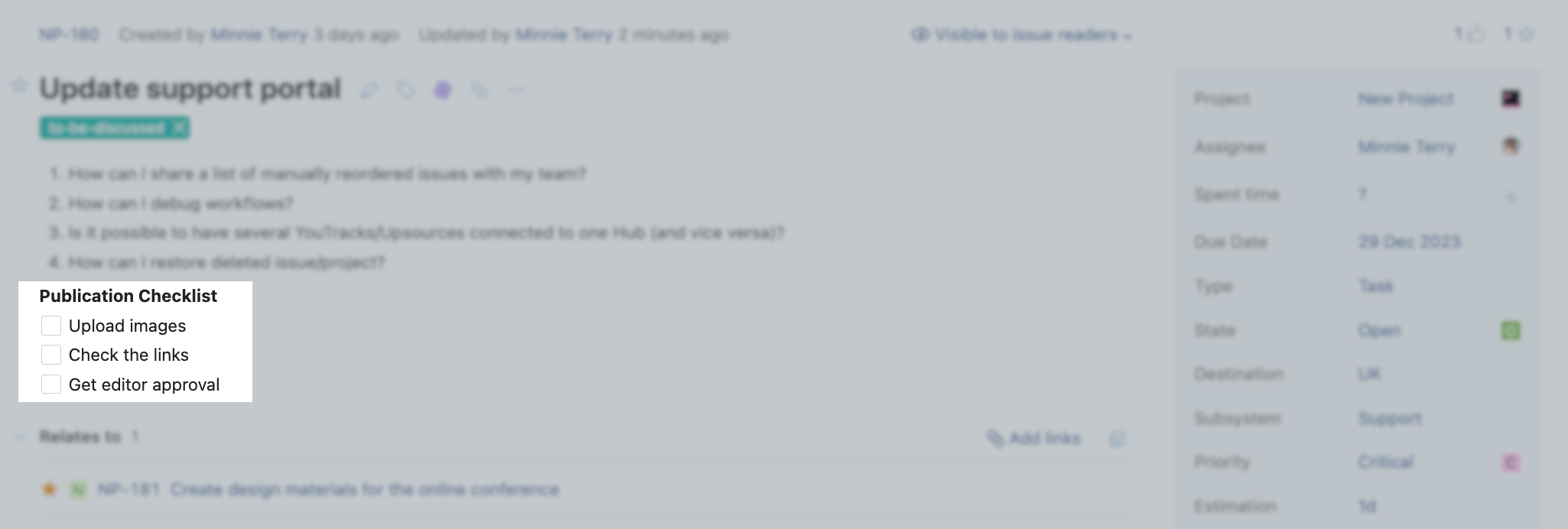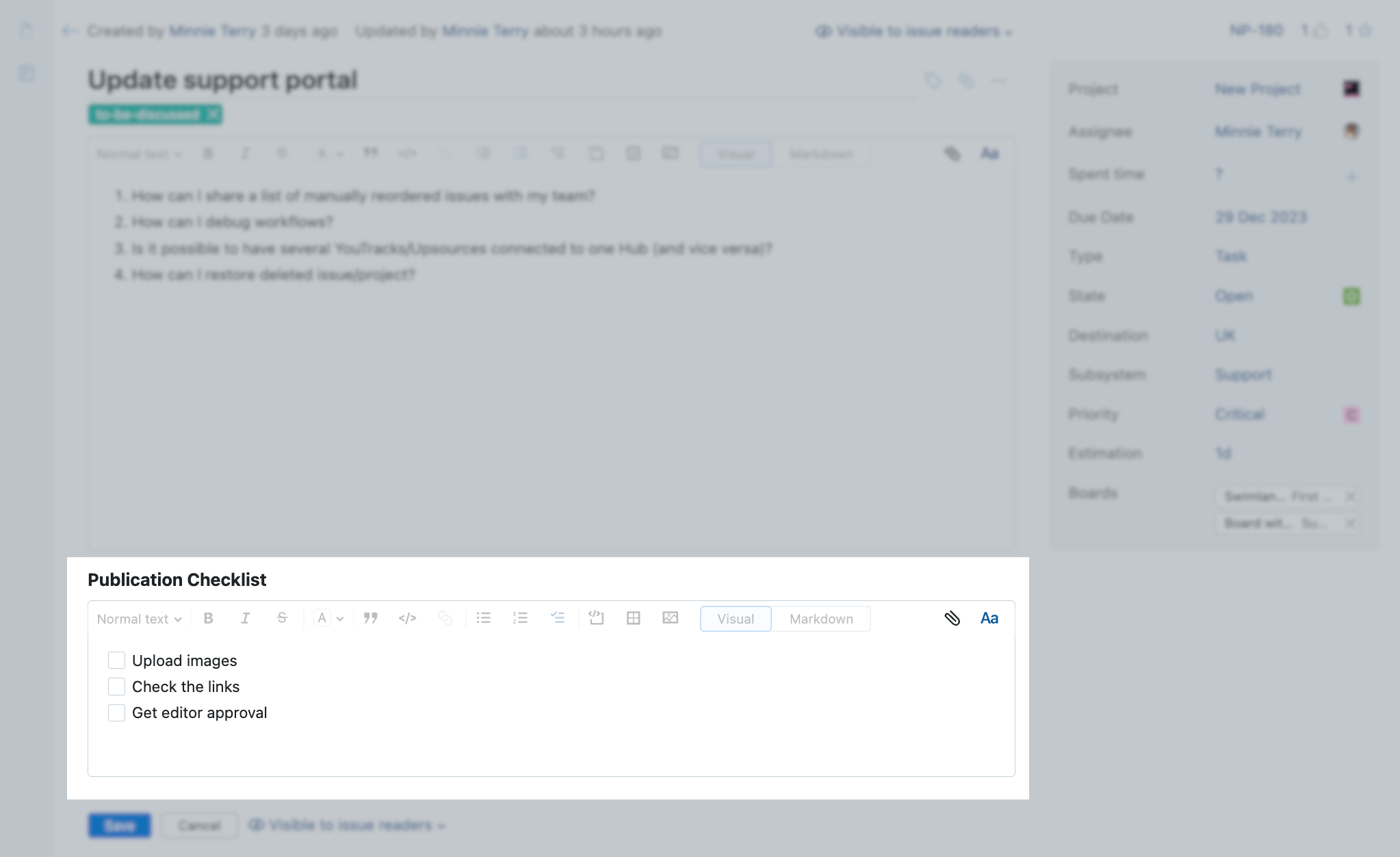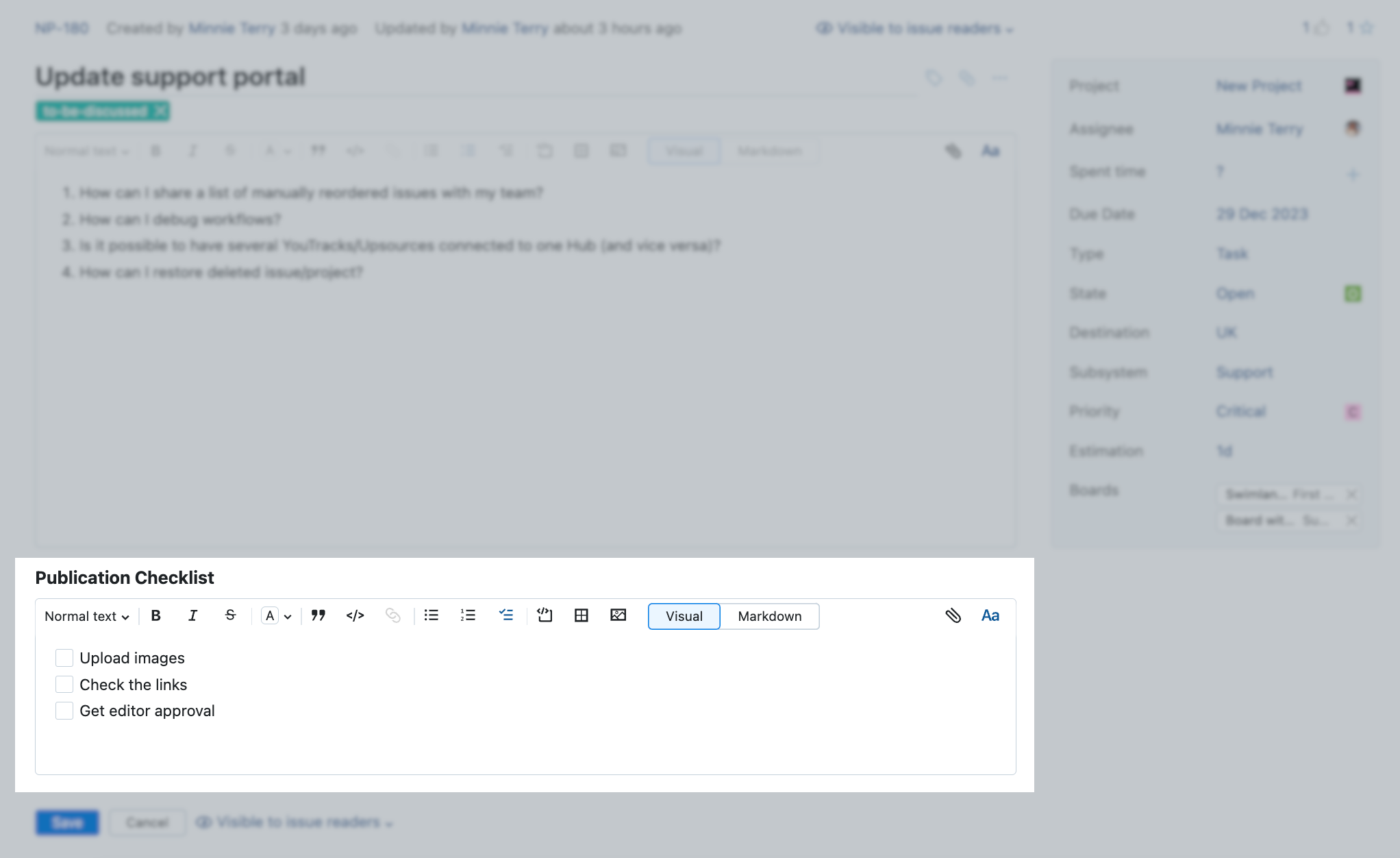Single Issue View
The single issue view displays all the information related to an issue.
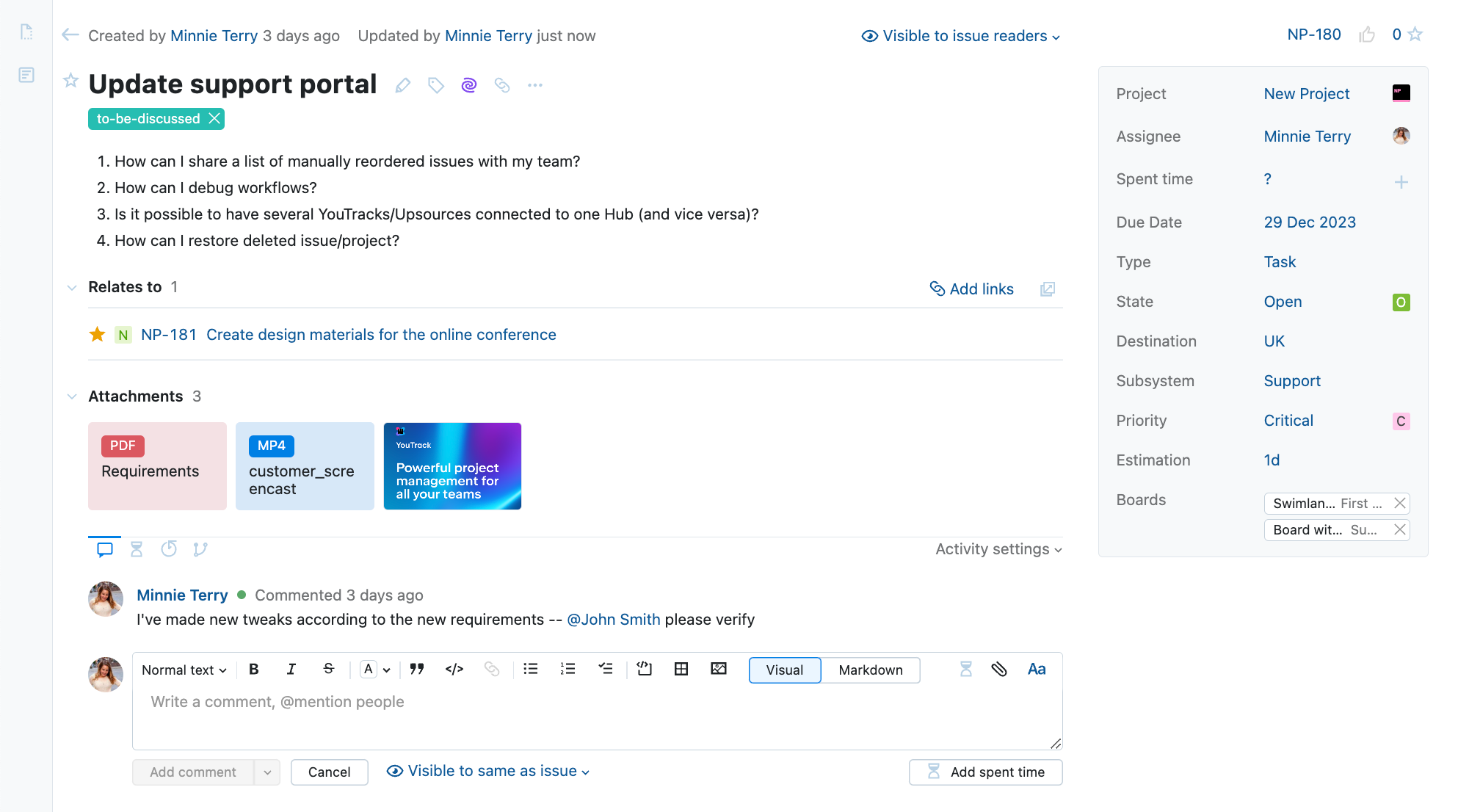
The following controls and information are shown at the top of the issue view.
Control | Description |
|---|---|
Back to issues | This button closes the current issue and returns you to the list of issues. |
Created by | Displays the full name of the user who reported the issue. The date and time the issue was reported is also shown. Click the name to open the profile page for this user. |
Updated by | Displays the full name of the user who last updated the issue. The date and time of the last update is also shown. Click the name to open the profile page for this user. |
Visible to | Displays the current visibility setting for the issue. For issues with restricted visibility, the lock icon is displayed to the left of this label. Click the link to set or change the visibility of the issue.
|
Copy issue ID and summary to clipboard | A clickable control to the left of the issue ID lets you copy the issue ID and summary to the dashboard. 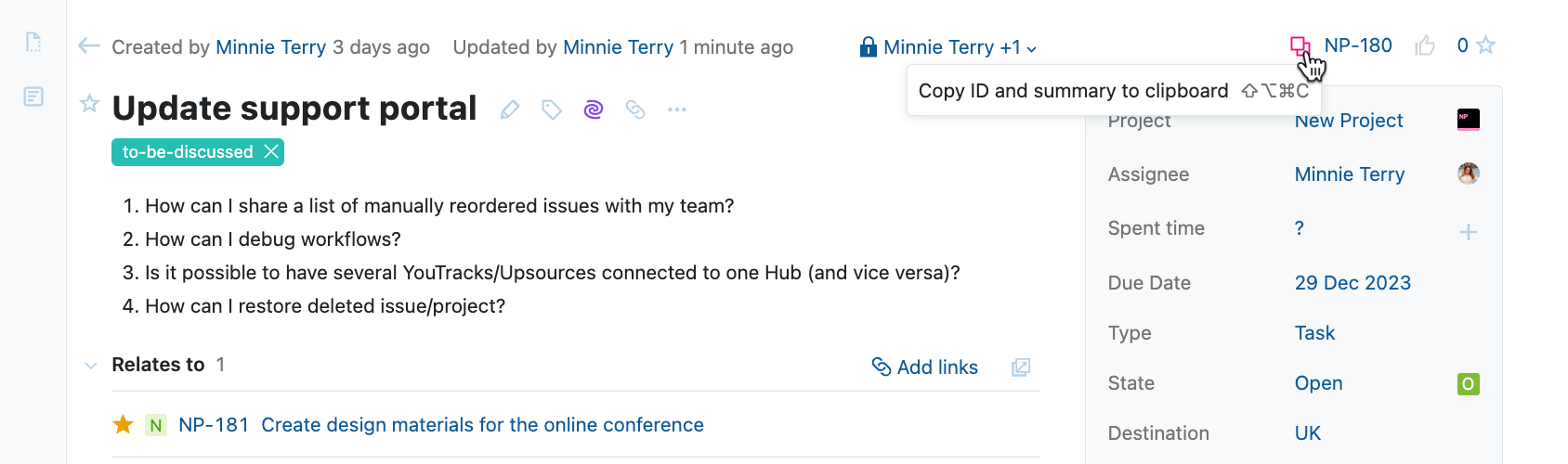 This control is shown when you move your pointer over the section of the page where the icon is placed. |
Issue ID | The clickable ID of the issue. |
Vote for issue | To the right of the issue summary is a control that lets you vote for an issue and view the list of voters. 
For more information, see Vote for Issues. |
Star issue | This control lets you add the Star tag to the issue. This action also adds you to the list of watchers. There's also a control just to the left of the issue description that performs the same action.  Click the icon a second time to stop watching (unstar) the issue. For more information, see Watch Issues. |
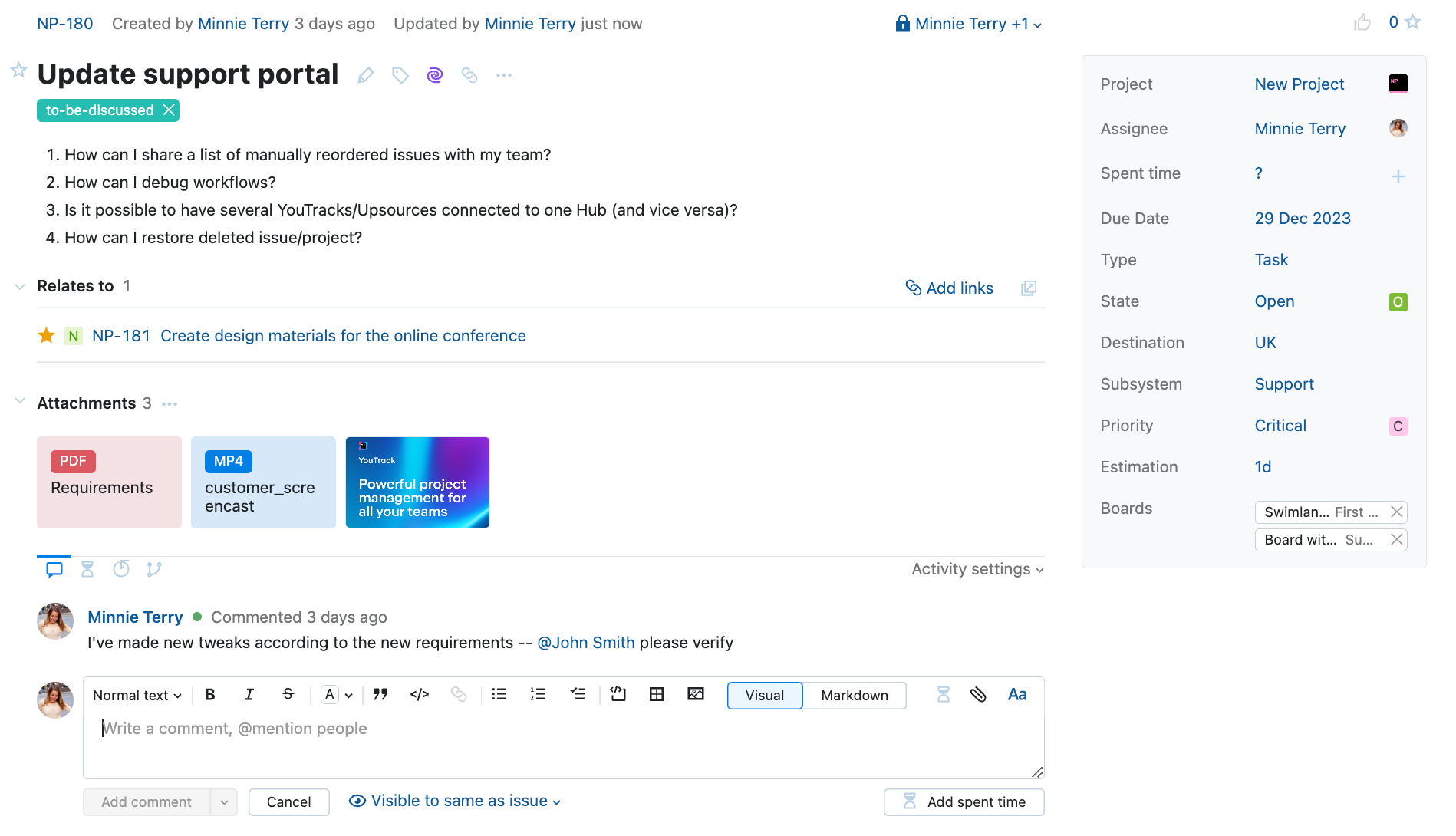
The following controls and information are shown at the top of the issue view.
Control | Description |
|---|---|
Copy issue ID and summary to clipboard | A clickable control to the left of the issue ID lets you copy the issue ID and summary to the dashboard.  This control is shown when you move your pointer over the section of the page where the icon is placed. |
Issue ID | The clickable ID of the issue. |
Created by | Displays the full name of the user who reported the issue. The date and time the issue was reported is also shown. Click the name to open the profile page for this user. |
Updated by | Displays the full name of the user who last updated the issue. The date and time of the last update is also shown. Click the name to open the profile page for this user. |
Visible to | Displays the current visibility setting for the issue. For issues with restricted visibility, the lock icon is displayed to the left of this label. Click the link to set or change the visibility of the issue.
|
Vote for issue | To the right of the issue summary is a control that lets you vote for an issue and view the list of voters. 
For more information, see Vote for Issues. |
Star issue | This control lets you add the Star tag to the issue. This action also adds you to the list of watchers. There's also a control just to the left of the issue description that performs the same action.  Click the icon a second time to stop watching (unstar) the issue. For more information, see Watch Issues. |
Live Updates
In single issue view, updates are applied to issues in real time. When another user applies a change to an issue that you are currently viewing, the update is shown immediately. If the update is added to a section of the activity stream that is not currently visible in your web browser, a notification is shown at the bottom of the page.
If changes are applied to an issue that is open in an inactive browser tab, you are notified that there are updates available and prompted to refresh the page.

Search Bar
The search bar is displayed in the single issue view.

This shows you the search context and query that determine which issues are shown and can be displayed by navigating between issues in this view.
The search context includes a visible input field to filter items in the list.
The query completion highlights search attributes that match the current input.
Attribute values are shown in blue text. Words that are parsed as text search are shown in gold.
The counter for issues that match the current search query is shown inline to the right the search bar.
When you access an issue from the Issues list, the following options are available in the search bar:
Option | Description |
|---|---|
Go back to search | Navigates back to show issues that match the current search query in the Issues list. |
Previous issue | Navigates to the previous issue in the list that matches the search query. |
Next issue | Navigates to the next issue in the list that matches the search query. |
To learn more about search queries, see Search.
Issue Toolbar
The single issue view includes a toolbar that lets you apply specific actions to the current issue.
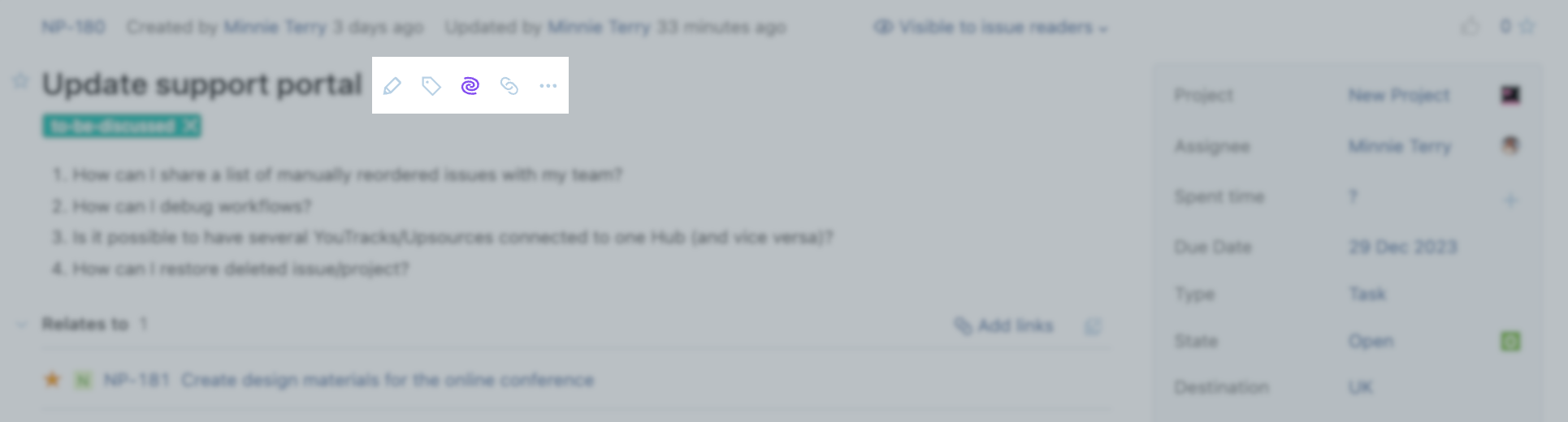
The following controls are available in single issue view:
Control | Description |
|---|---|
Edit issue | Opens the issue in edit mode. Here, you can change the basic properties of the issue, such as the Project, Summary, and Description. You also have access to set or change the values for supplemental text fields. |
Add tag | Opens a list of tags that are available to you. Select a tag from the list to add the tag to the current issue. |
AI Assistant | Lets you access the options to generate a new issue summary with the help of the AI Assistant. To learn more, see AI Assistance in Issues. |
Link issue | Opens the Add Links controls that let you browse issues and create links between them. To learn more, see Link Issues. |
Show more | Displays a list of additional actions. This menu also contains custom actions that are supported by workflows. For details, see Show More Menu. |
Show More Menu
The following actions are available from the Show more menu:
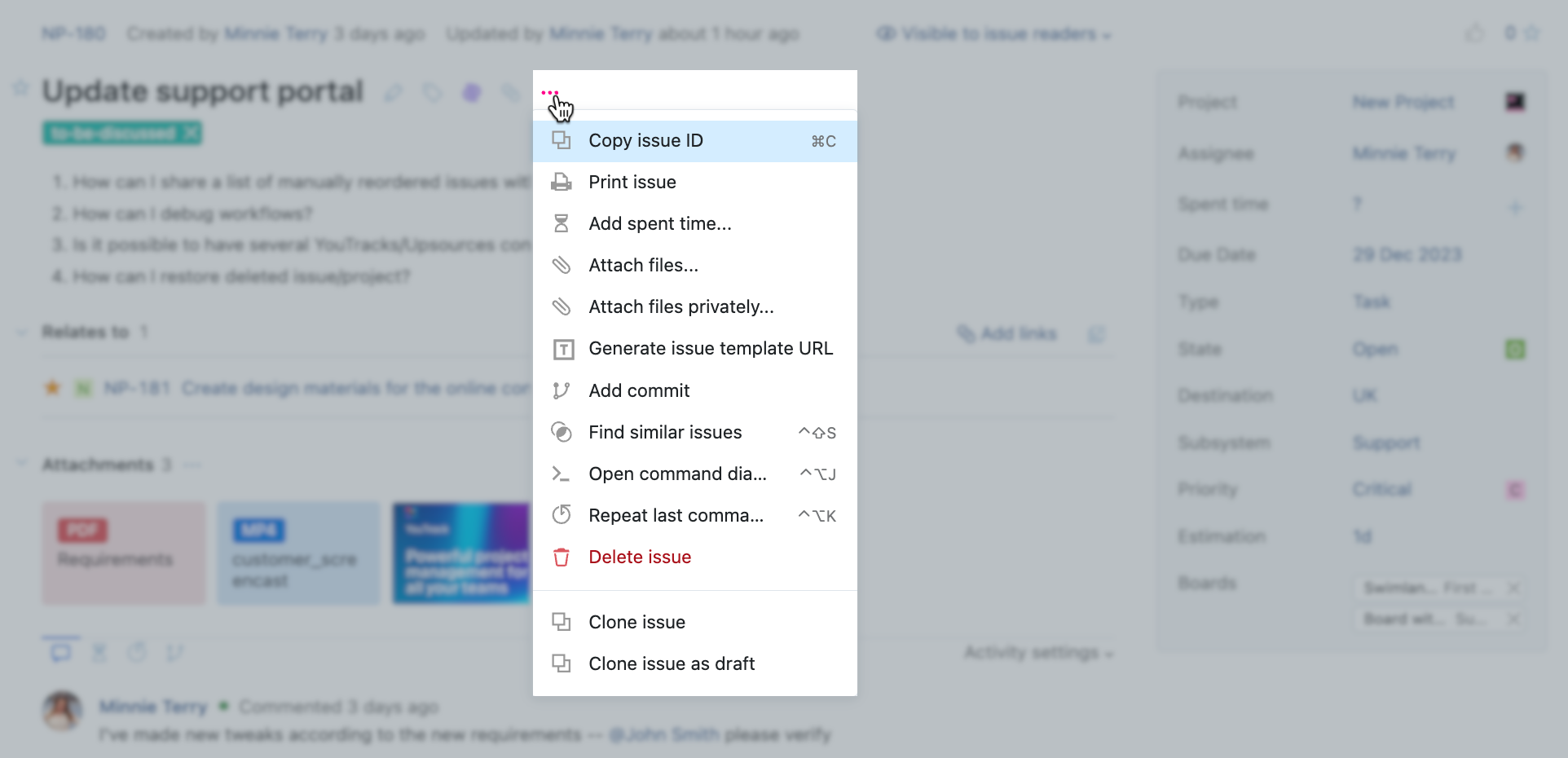
Action | Description |
|---|---|
Copy issue ID | Copies the ID of the current issue to the clipboard. |
Print issue | Opens the issue on a printer-friendly page. Use the Print command in your browser to print the page. |
Add spent time | Opens the Add Spent Time dialog that lets you add work items to the issue. Only available when time tracking is enabled in the project. To learn more, see Track Spent Time. |
Attach files | Opens a dialog that lets you locate and attach a file from your local directory. |
Attach files privately | Opens the Attach Files Privately dialog. Here, you have the option to restrict the visibility for all files to specific groups and/or users. Use this option for files that contain sensitive information. |
Generate issue template URL | Generates an issue template from the issue and copies its URL to your clipboard. To learn more, see Generate an Issue Template URL. |
Add commit | Opens the Add Commit dialog that lets you attach a commit from a VCS integration to the issue. Only available when the project is integrated with a VCS. |
Find similar issues | Opens a list of issues that are similar to the current issue in a new browser tab. The Issues list uses the |
Open command dialog | Opens the Apply Command dialog that lets you apply one or more commands to the current issue. For a list of supported commands, see Command Reference. |
Repeat last command | Opens the Apply Command dialog prefilled with the most recent command you applied to an issue from this dialog. |
Delete issue | Deletes the current issue following a confirmation message. This action deletes the issue permanently and cannot be undone. To learn more about deleting issues in YouTrack, see Delete Issues. |
Clone issue | Creates a copy of the current issue. For more information, see Clone Issues. |
Clone issue as draft | Creates a copy of the current issue and adds it to your list of issue drafts. For more information, see To clone an issue as a draft:. |
Custom actions | The remaining items in the Show more menu are custom actions that are supported by workflows. The set of actions that are available in each issue is determined by the workflows that are attached to the current project. For more information, see Action Rules. |
Issue Details
The single issue view displays detailed information for the current issue.
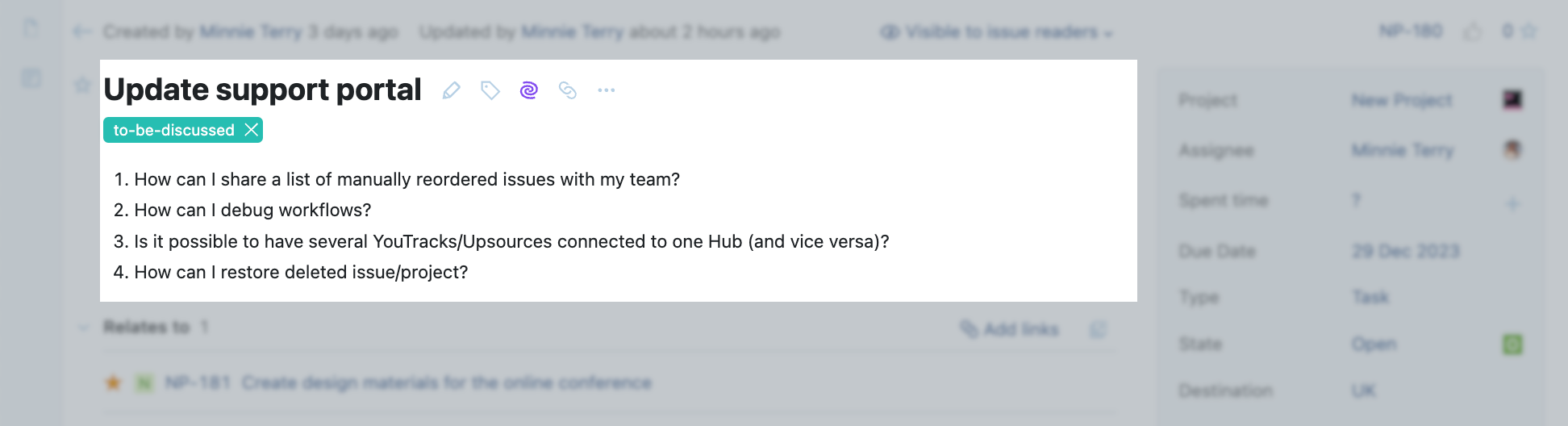
The following issue details are shown in the body of the page:
Item | Description |
|---|---|
Issue Summary | Displays the summary of the issue. You can update this information in edit mode. |
Issue Description | Displays the description of the issue. You can update this information in edit mode. |
Tags
Just below the toolbar, you'll find a list of tags that are currently attached to the issue.

To add a tag, click the Add tag button in the toolbar or use the
add tag <tag name>command.To remove a tag, click the Remove tag icon inside the tag or use the
remove tag <tag name>command.
For more information about tags, see Tag Issues.
Quick Copy Options
A clickable control to the left of the issue ID lets you copy the issue ID and summary to the dashboard.
This control is shown only when you move your pointer over the issue ID.
Star Tag
In the upper-right corner of the issue view and just to the left of the issue summary there are controls that let you add the Star tag to the issue. This action also adds you to the list of watchers.
Click the icon a second time to stop watching the issue.
When the issue has one or more watchers, a counter is shown to the left of the Star icon. Click the counter to show the list of users who are watching the issue.
For more information, see Watch Issues.
Voters
In the upper-right corner of the issue view are the controls that let you vote for an issue and view the list of voters.
Click the Vote icon to vote for an issue. If you are the reporter for the current issue, this control is disabled.
When an issue has one or more votes, a counter is shown to the left of the Vote icon. Click the counter to show the list of users who have voted for the issue.
For more information, see Vote for Issues.
Supplemental Text Fields
Single issue view supports a special type of custom field for storing text. These fields store a string of characters that you can format in Visual or Markdown mode.
Fields with this type are not shown in the sidebar with other custom fields. Instead, they appear just below the issue description.
As with the issue summary and description, you can only change the values for text-based fields when an issue is open in create or edit mode.
Otherwise, working with supplemental text fields is just like any other custom field in YouTrack.
To learn how to add fields to a project, see Add a New Custom Field.
To learn more about fields that store vales as
text, see Simple Types.
Issue Links
This panel displays a list of issues that are linked to the current issue. It is only visible when the current issue is linked to at least one issue. When this panel is hidden, you can either use the Add links button in the toolbar to link to other issues or use the syntax add <link type> <target issue> to link to other issues with a command.
The toolbar displays counters for each issue link type.
All the issues that are linked to the current issue are displayed as a list, grouped by issue link type.
Unresolved issues are shown higher in the list.
The height of the panel is restricted. You can scroll to view more linked issues, click the tabs to show issues by link type, or click the Expand all control at the bottom of the panel to show all linked issues.
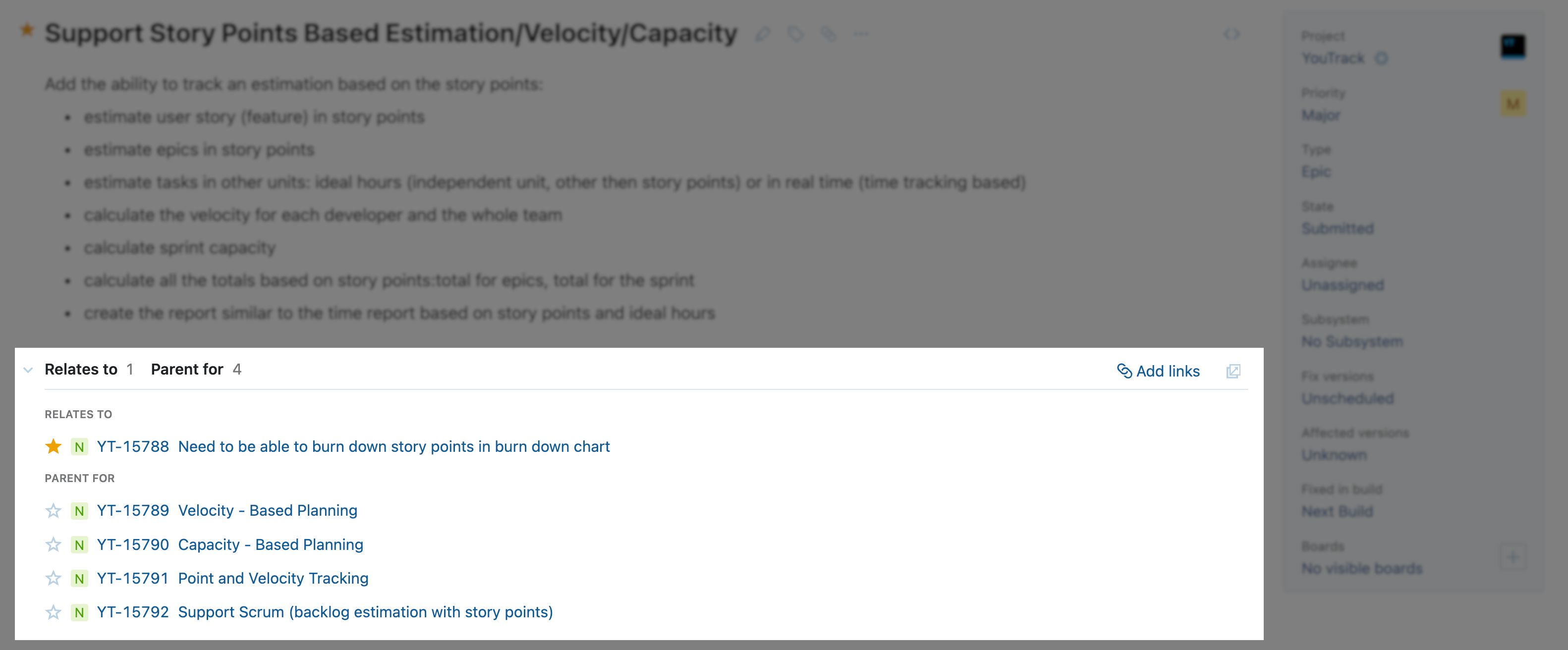
The following controls are available in this panel:
Control | Description |
|---|---|
Show/Hide linked issues | Collapses and expands the list of linked issues. |
Add links | Opens the Add Links panel that lets you link one or more issues to the current issue. Use the search box to filter the list. |
View linked issues in Issues list | Opens a list of linked issues in a new browser tab. |
For each issue that is linked to the current issue, you see an icon that represents the issue priority, the issue ID, and summary. Click the link for the ID and summary to open a linked issue in single issue view.
The following options are available for each issue in the linked issues panel:
Option | Description |
|---|---|
Star issue | Adds the Star tag to the linked issue. This action also adds you to the list of watchers. For more information, see Watch Issues. |
Remove link | Removes the link between the current issue and the linked issue. |
For more information, see Link Issues.
Attachments
Relevant information is often contained in external files that are attached to an issue. The files that are attached to the current issue are shown as thumbnails in the Attachments panel.
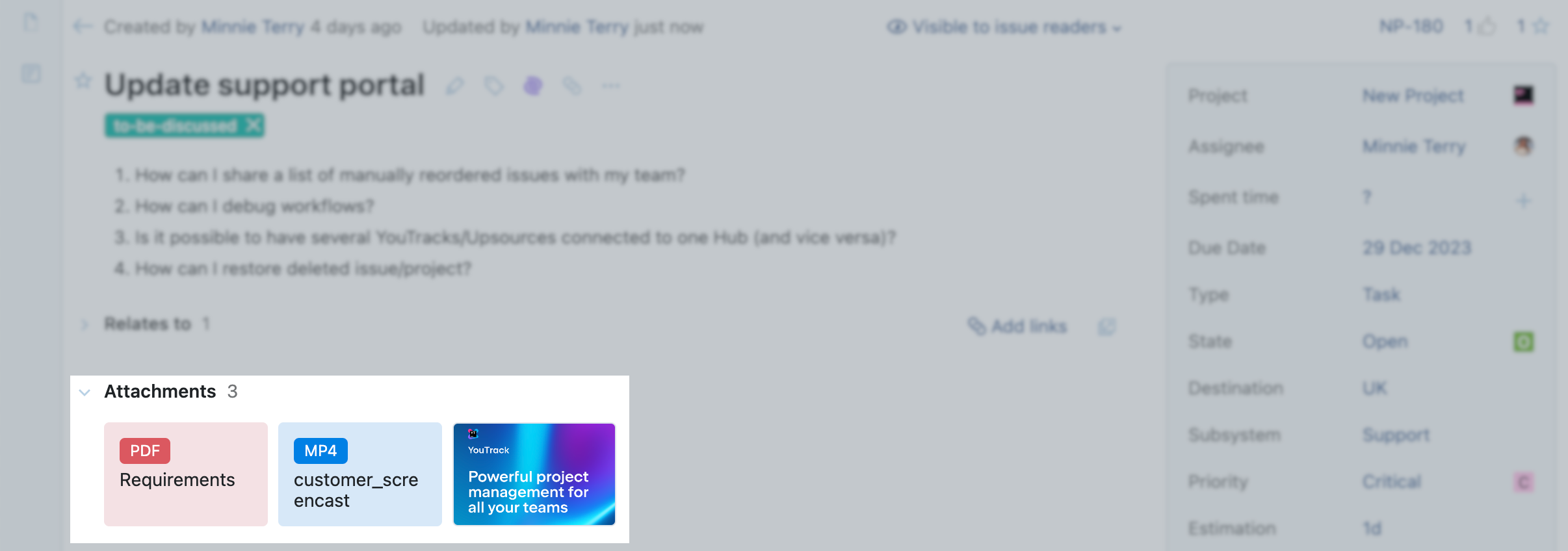
Additional actions for each attachment are shown when you move the pointer over the thumbnails for attached files.
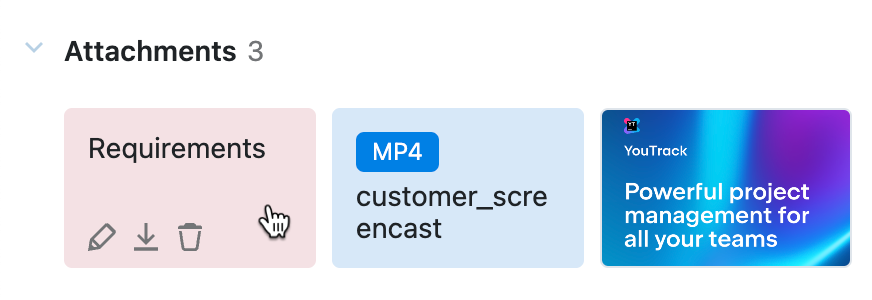
Relevant information is often contained in external files that are attached to an issue. The files that are attached to the current issue are shown as thumbnails in the Attachments panel.
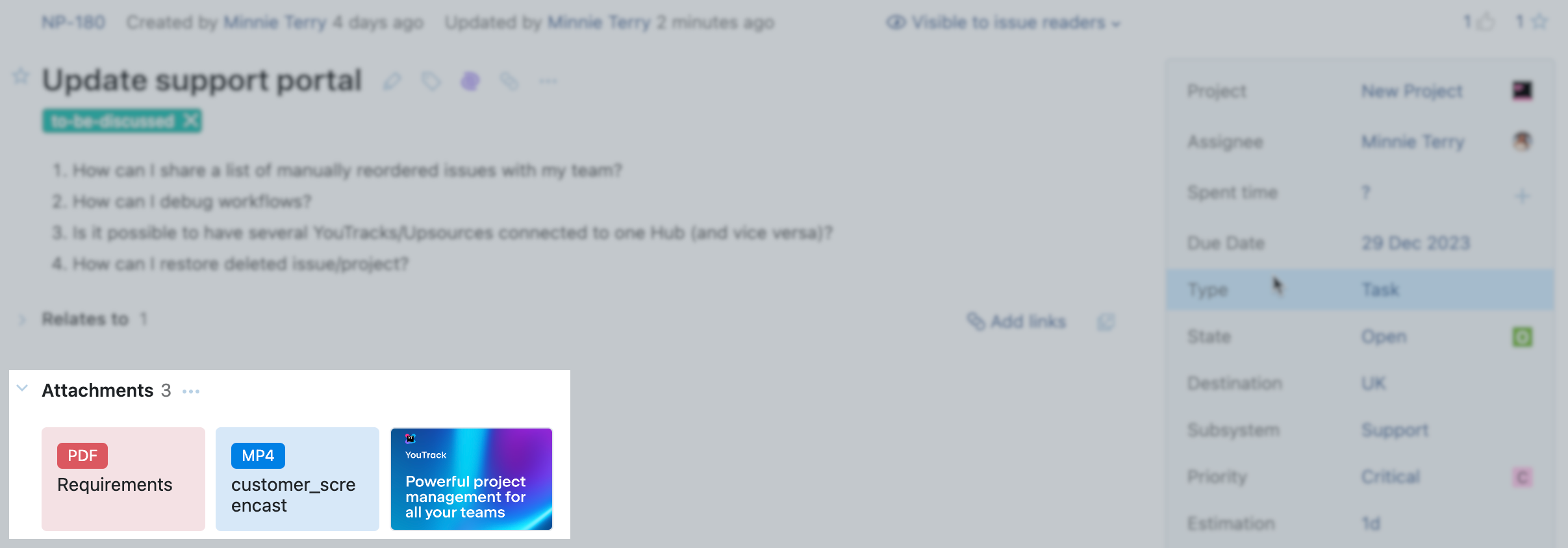
Here, you also find a dedicated menu for downloading all attachments.
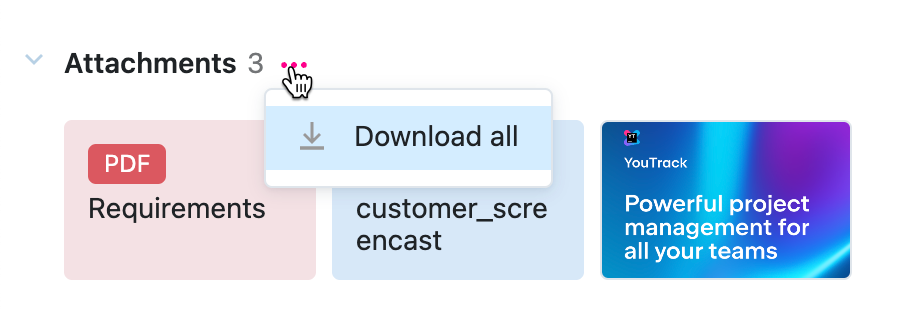
Additional actions for each attachment are shown when you move the pointer over the thumbnails for attached files.
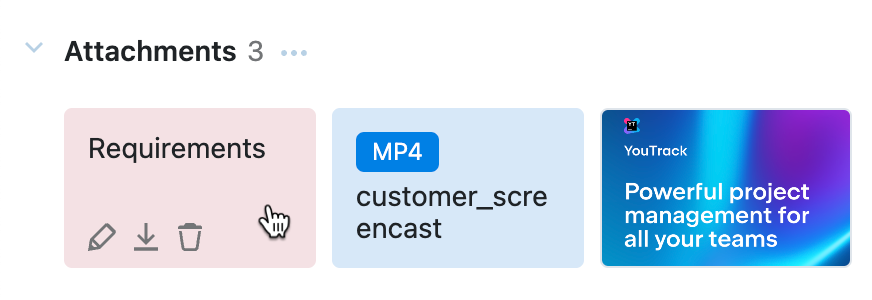
The following options are available for each item in the Attachments panel:
Option | Description |
|---|---|
Edit | Lets you update the filename or update visibility settings for the attached file. |
Download | Downloads the selected file to your local directory. |
Remove attachment | Removes the selected file from the issue. |
For images and video files, additional controls are available. To learn more about these controls, see View Attachments.
To attach new files to an issue, you can use one of the attachment options from the Show more menu or simply drag files from your local directory to the section of the page that displays the issue description.
In issues that contain several attachments, you may have trouble following the thread between the issue description and the activity stream below. If so, use the control to collapse the Attachments panel and get it out of your way.
For more information, see Attach Files.
Activity Stream
The activity stream at the bottom of the page provides a chronological list of changes that have been applied to the issue. The filters at the top of the list let you select which types of changes you want to show or hide.
Here's an example of the activity stream filtered to show comments and VCS changes:
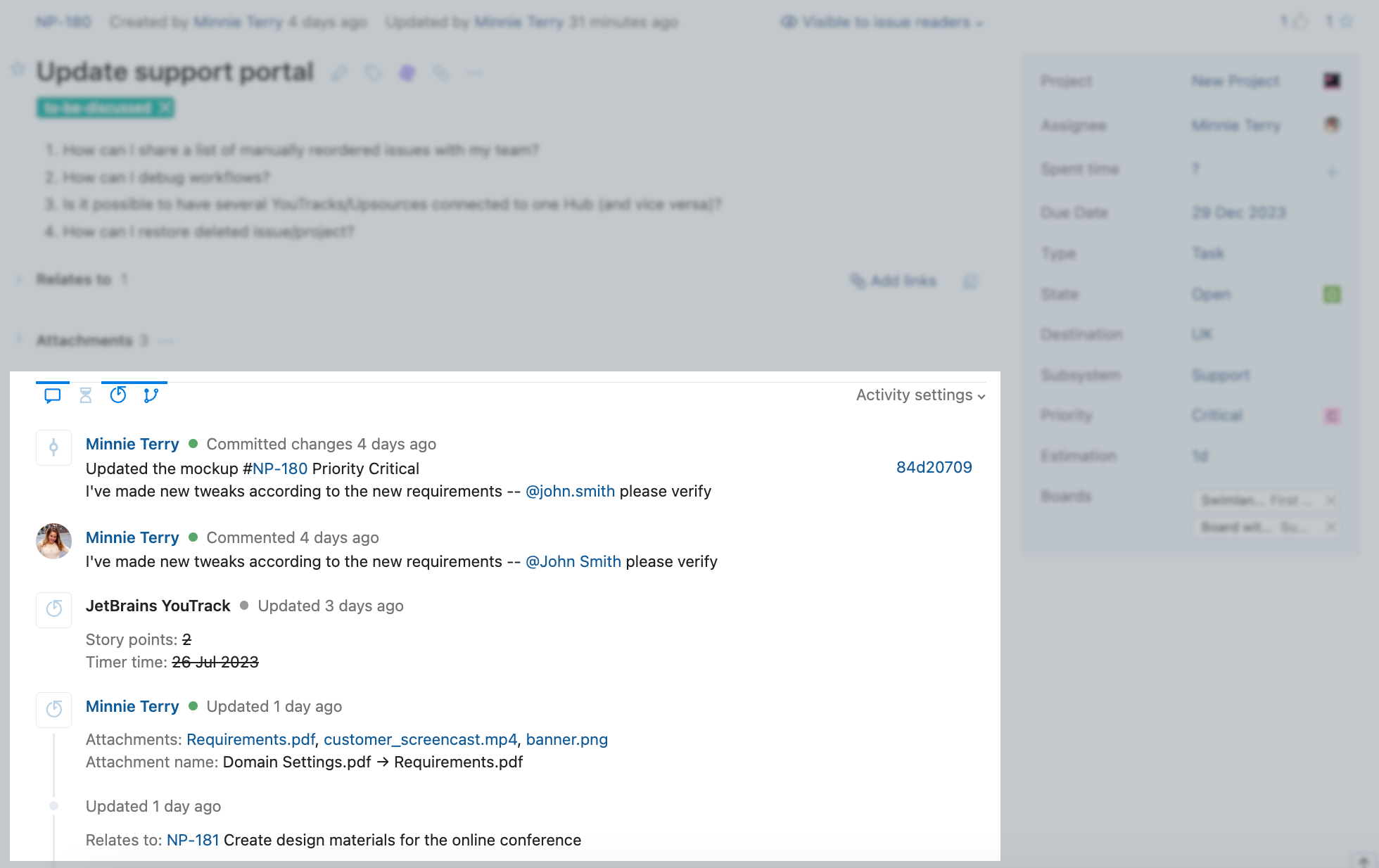
The following filters are shown in the toolbar at the top of the activity stream:
Filter | Description |
|---|---|
Comments | Toggles the visibility of comments in the activity stream. |
Spent time | Toggles the visibility of work items. This control is only visible when the Time Tracking feature is enabled in the project. For details, see Enable Time Tracking. |
Issue history | Toggles the visibility of the issue change history. |
VCS changes | Toggles the visibility of VCS changes that have been linked to the issue. This control is only visible when the project is integrated with a version control system or is connected to a VCS through an integration with TeamCity. For details, see Connect to a VCS and Integrate with TeamCity. |
For more information about the updates that are shown in the activity stream, see View Issue Updates.
The Activity settings menu stores your preferences for viewing items in the activity stream. You can select whether to show activity from newest to oldest or vice versa.
The following options are available from the Activity settings menu:
Control | Description |
|---|---|
Sort: oldest first | Displays changes in chronological order. The input field for comments, work items, and manual commits is shown at the bottom of the page. |
Sort: newest first | Displays changes in reverse-chronological order. In this mode, the input field for comments, work items, and manual commits is displayed at the top of the activity stream. |
Expand issue history items | When enabled, each issue history item is expanded automatically. Otherwise, issue history items with more than one line of information are collapsed. |
Fields Panel
The panel next to the issue detail displays additional information related to the current issue. By default, this panel appears on the right side of the page.
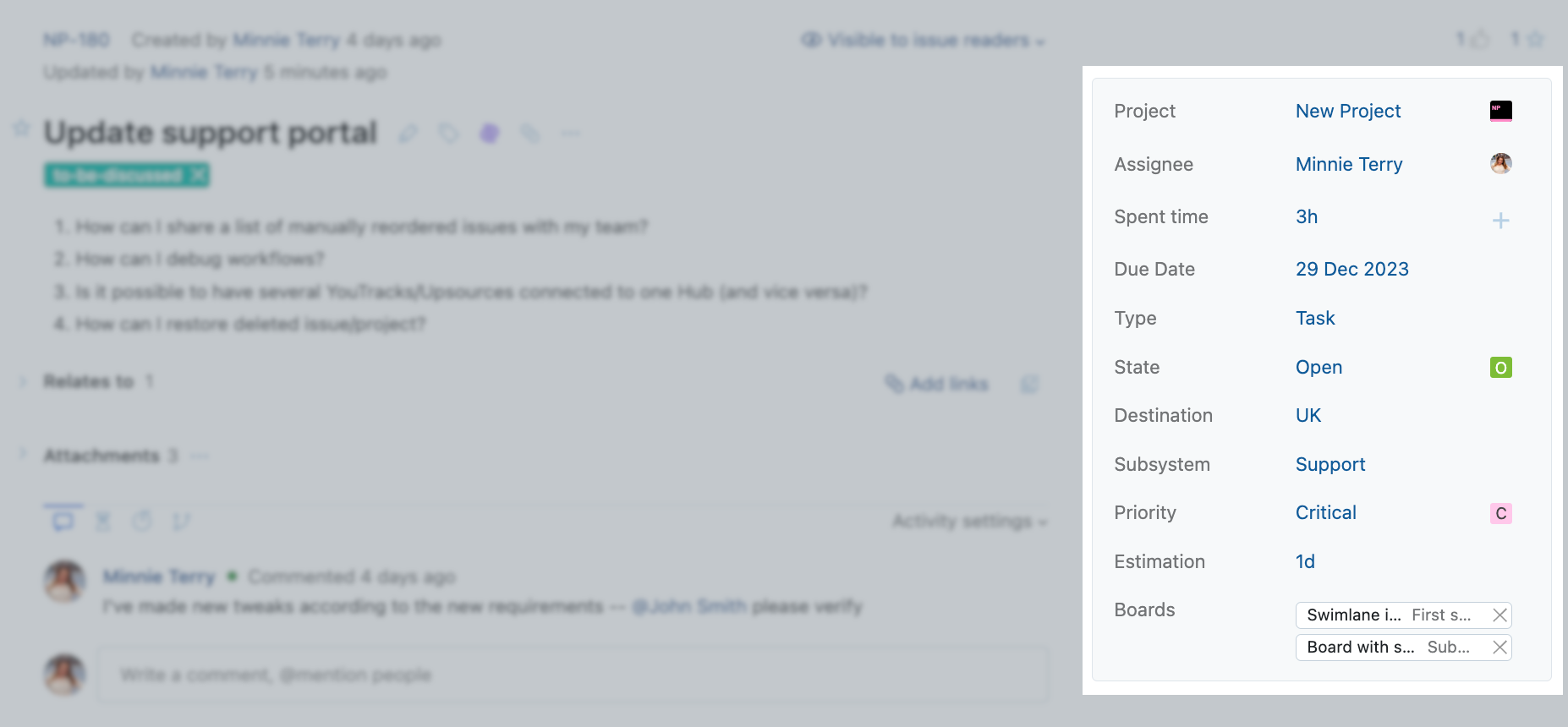
The following information is shown in this section of the page:
Item | Description |
|---|---|
Project | Shows the project that the issue currently belongs to. To move an issue to another project, click this field and select another project from the list. |
Custom Fields | This section displays the custom fields that are attached to the project and the current values that are set for each field. Click a value to select or enter a new value for the field. |
Boards | Displays the list of agile boards that the current issue appears on.
|
You can drag the edge of the panel to resize it. Double-click the resizing control to expand or collapse the panel.
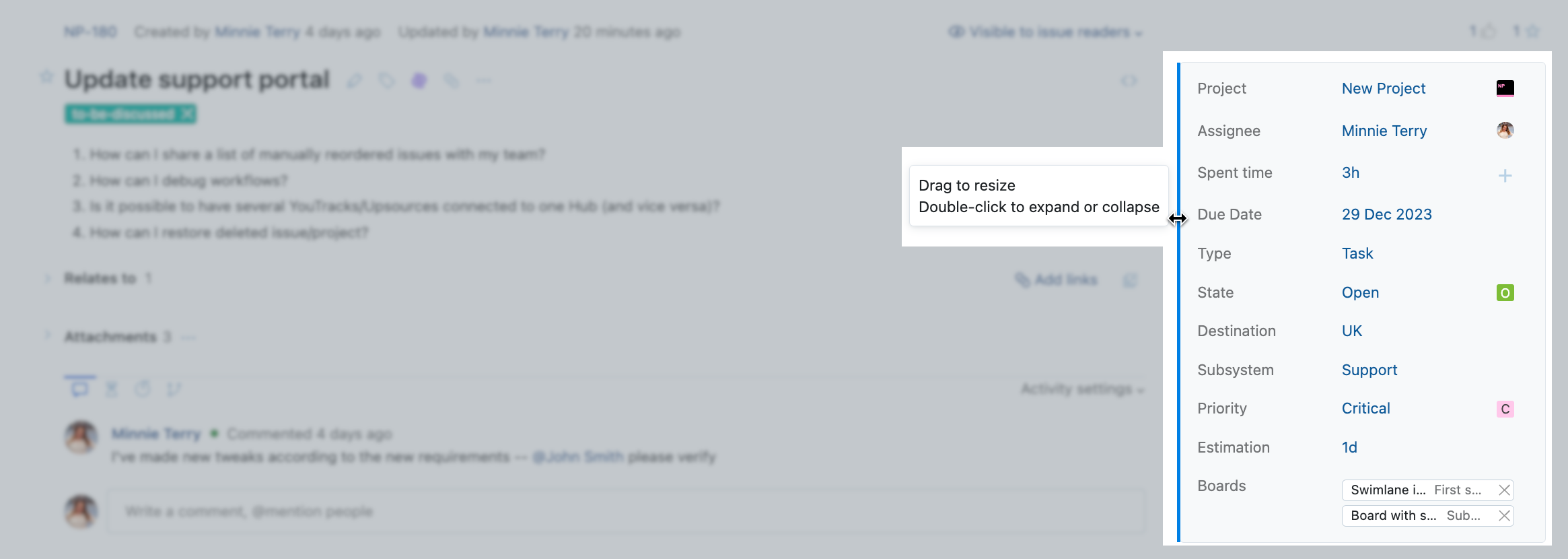
There's an option in your YouTrack profile that lets you move the field panel to the left side of the page. Many users prefer this layout because it consolidates all the important information to the left of the page where it can be scanned at a glance.
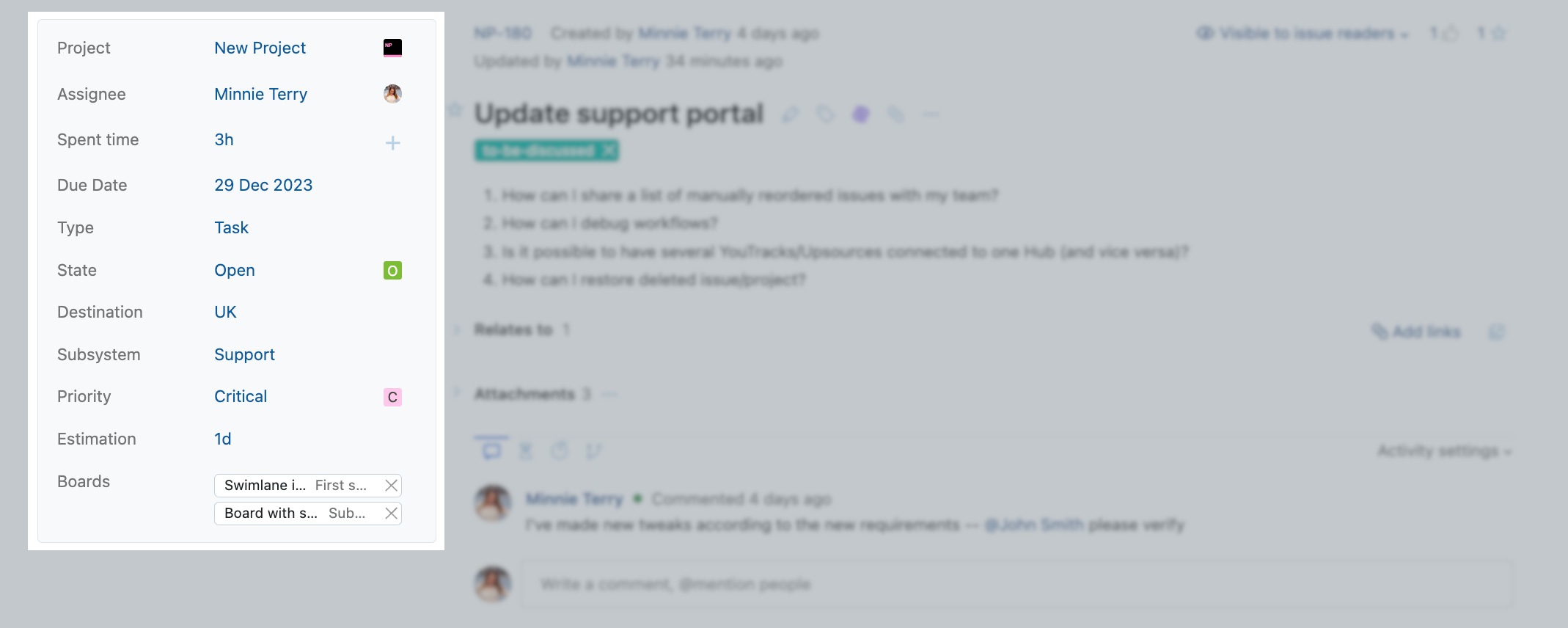
To move the field panel:
Click your avatar and select the Profile link.
On the Workspace tab, locate the Field panel position section and select the Left option.
Your profile settings are updated.
When you open a new issue or refresh an open page in single issue view, the field panel is displayed to the left of the issue detail.