Two-Factor Authentication
Last modified: 28 August 2024Two-factor authentication (2FA) adds an extra layer of security and protects your account from unauthorized entry.
With the 2FA enabled, you will have to enter an additional security code generated by an authentication app to log in to CodeCanvas.
Enable two-factor authentication
Download and install an authentication app of your choice on your mobile device or desktop and create a new account for CodeCanvas. You can use any app that supports TOTP/RFC standard, such as:
Google Authenticator (Android, iOS)
Authy (Android, iOS, macOS, Windows)
1Password (Android, iOS)
Log in to CodeCanvas.
Click your name in the top right corner and select Profile. Then in the sidebar menu, select 2FA.
Click Set up 2FA.
Scan the QR code with your device or provide your app with the key if it can't recognize the QR code:
Your app will generate a 6-digit code. Enter the code into the field and click Confirm.
The next time you log in to CodeCanvas, you will be asked for a code generated by your app.
note
Some third-party apps or devices that need to access your CodeCanvas account with your CodeCanvas credentials don't support the two-factor authentication that you've turned on and will end up being blocked.
Disable two-factor authentication
Click your name in the top right corner and select Profile. Then in the sidebar menu, select 2FA.
Switch the status to Inactive:
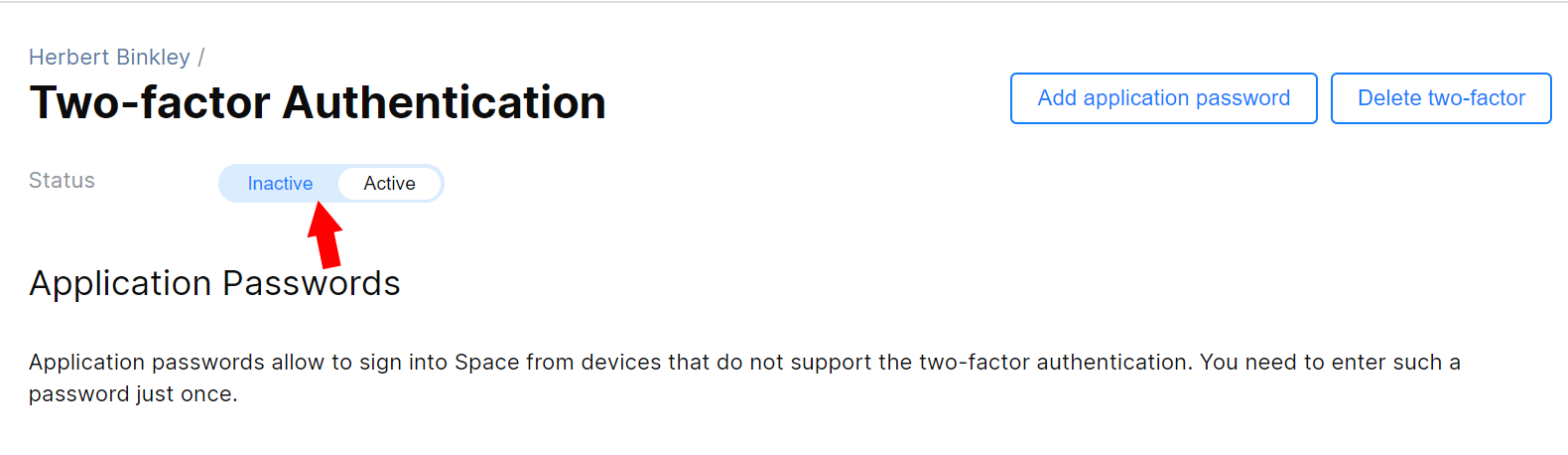
Thanks for your feedback!