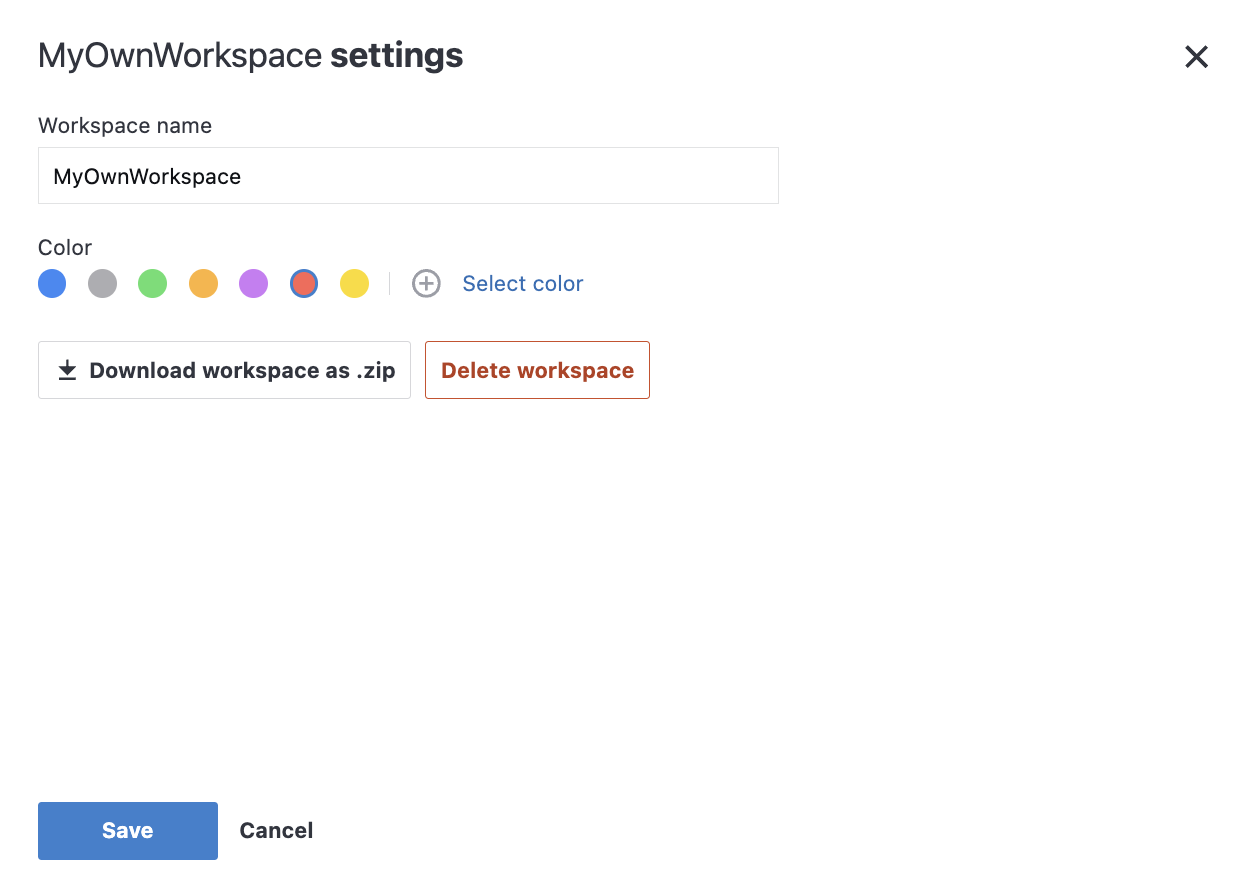Export
The procedures below explain how to export notebooks, reports, and workspaces in various formats.
The procedures below explain how to export your notebooks in the following formats:
.ipynb
.zip
.py
.kts
.scala
.r
.html
Export a notebook from any of your workspaces using the Home page interface.
Right-click the notebook that you want to manage. Alternatively, you can click the vertical ellipsis icon for the respective item.
Hover of the Export option.
Select the required export option.
note
The choice of options depends on the notebook language.
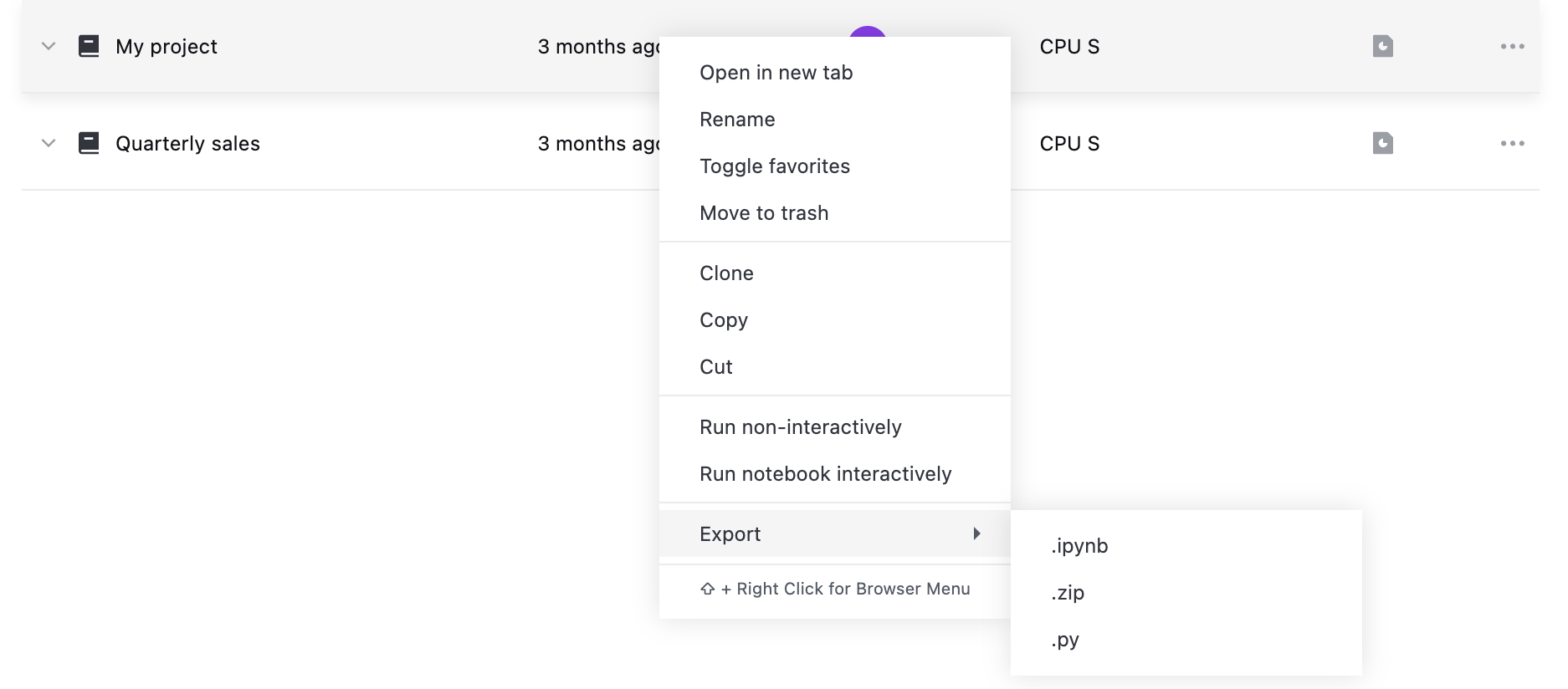
Export a notebook from the editor using the main menu.
In the editor, go to Main menu | File.
From the menu, select Export and choose the required applicable option.
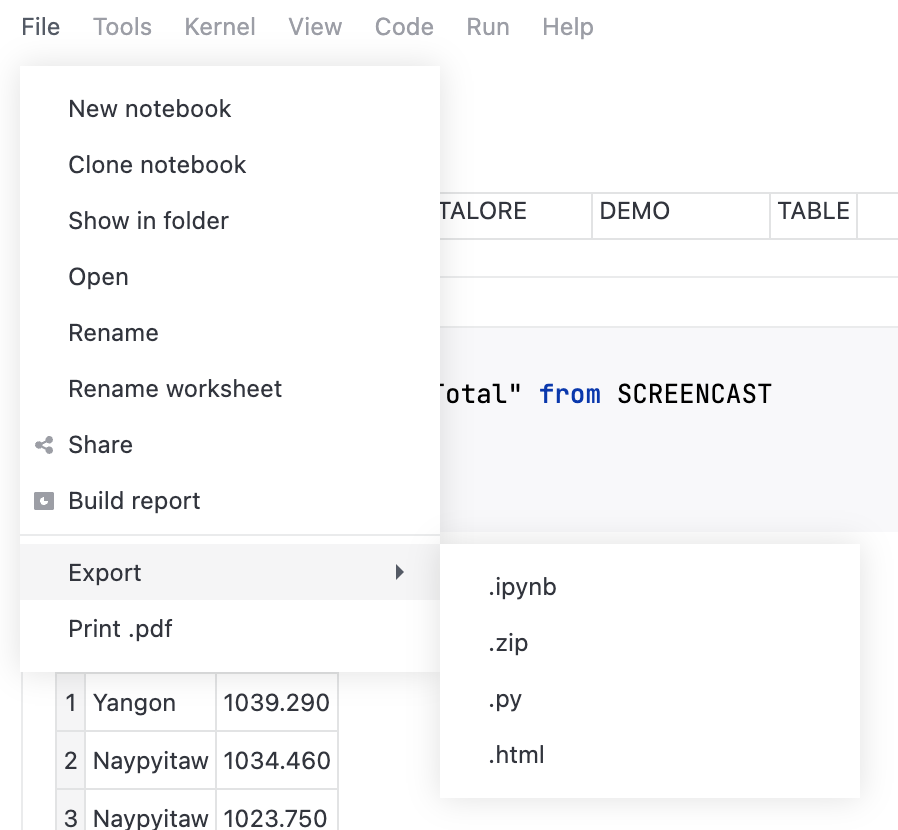
You can view and print your notebook output as PDF using the browser interface. The instructions below only explain how to open the PDF viewer. Your further steps depend on the specifics of the chosen browser.
Go to Main menu | File and select Print .pdf.
Use the native browser dialog to continue.
The procedure explains how to print notebooks published as reports from your Home page.
On the Home page, select the workspace from the left-hand menu.
From the selected workspace, go to Reports.
Click the report to view it in a new browser tab.
Click the ellipsis icon in the upper right corner. This will open a context menu.
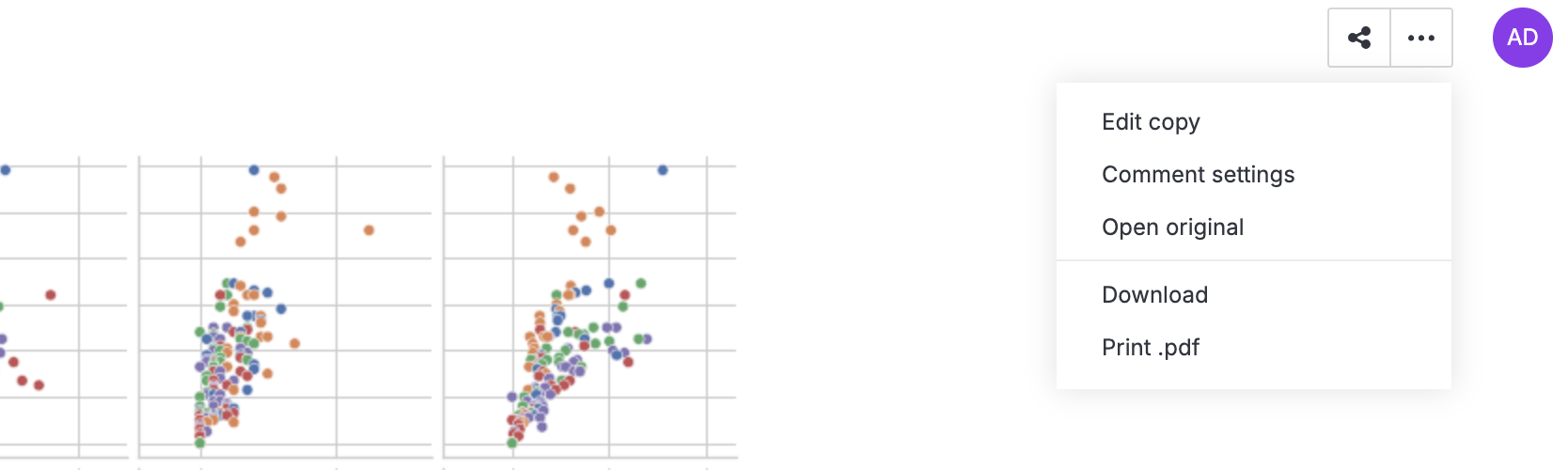
From the menu, select Print .pdf.
Use the native browser dialog to continue.
This procedure explains how to export a workspace by downloading it as a .zip file containing the workspace attachments, workspace notebooks, and reports made from those notebooks (if available).
On the left-hand menu of the Home page, click the Settings icon for the workspace you want to export. The icon is always visible if you expanded the workspace to view its contents. Alternatively, you can hover over the workspace when collapsed to make the icon appear.
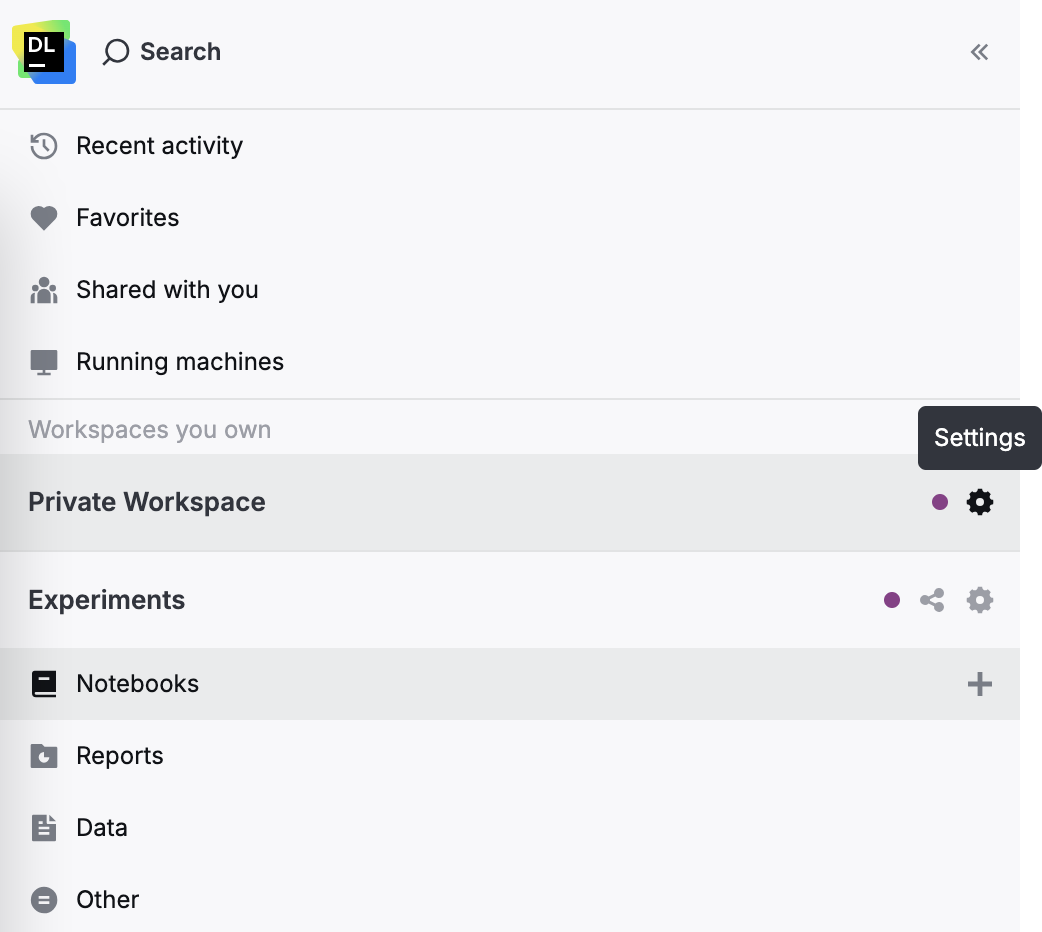
In the Settings dialog, click the Download workspace as .zip button.