Managing licenses
Last modified: 23 October 2024In this section, you'll learn how to add licenses to your License Vault, keep track of your team's license consumption, and use the License Vault features to fine-tune automatic license distribution.
Adding licenses to your License Vault
Add licenses to your License Vault
Go to the IDE Services management page in your JetBrains Account.
In the License Vault section, click Add prepaid licenses.
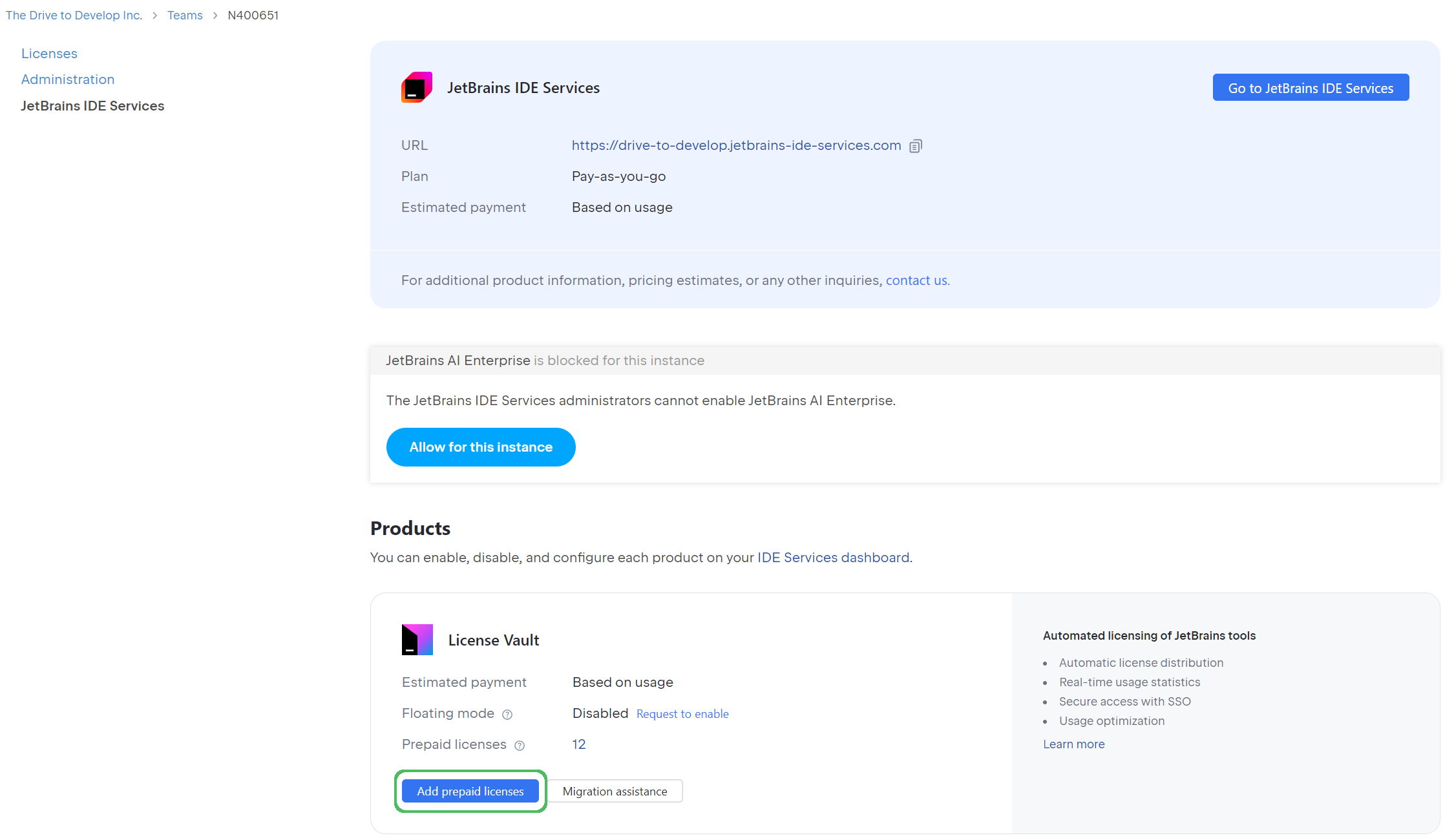
On the license overview page that opens, select the licenses that you want to add to your License Vault and click Apply selection.
tip
Use filters at the top of the page to help locate the licenses you want to transfer.
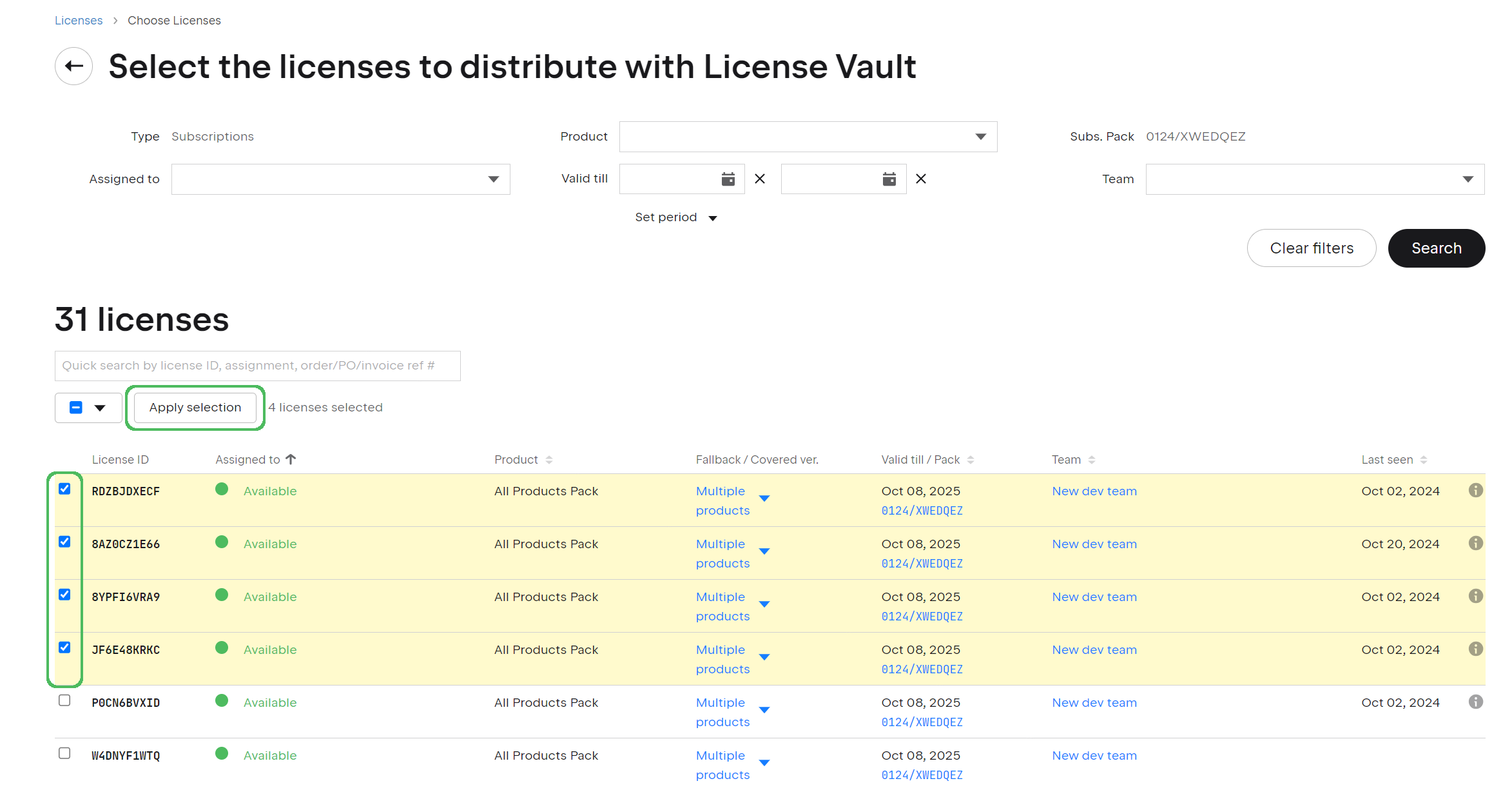
Click Add licenses in the popup to confirm the transfer.
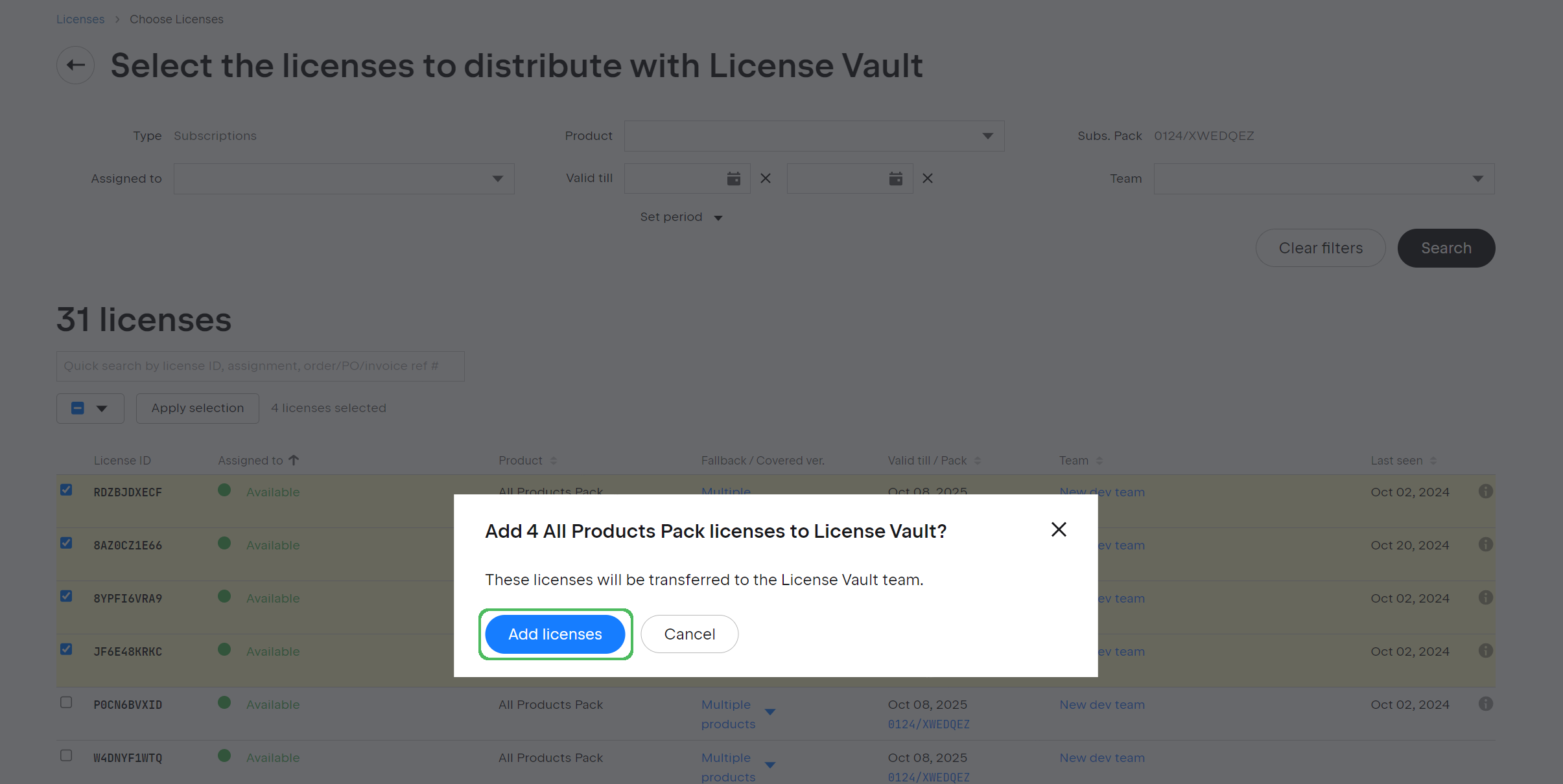
If your IDE Services Server is connected to the internet, your licenses will appear in your License Vault within 2 hours. To speed up the process, you can force-refresh your license.
If your IDE Services Server does not have an internet connection, you'll need to refresh your license manually for the changes to take effect. Refer to If your IDE Services Server is offline for instructions.
If you want to remove some licenses from License Vault, follow these instructions to transfer the licenses from the IDE Services team to a different one. If you're not sure which team your IDE Services instance is associated with, follow these instructions to locate it.
Managing and tracking license usage
To restrict or provide access to licenses for specific users or profiles, use Access rules.
To learn how to revoke licenses from inactive users, see Revoking licenses from users.
To track and optimize license usage, check out License usage statistics.