Creating Google App Engine Project
Available only in PyCharm Professional: download to try or compare editions
A Google App Engine project is intended for productive development of web applications in the Google infrastructure. PyCharm takes care of creating the specific directory structure and settings.
Note that PyCharm always uses the Python 2.7 runtime when creating a new project.
Go to File | New Project..., or click the New Project button in the Welcome screen. New Project dialog opens.
In the New Project dialog, do the following:
Specify project type Google App Engine.
Specify project location.
Next, click
to expand the Python Interpreter node, and select the new environment or previously configured interpreter, by clicking the corresponding radio-button.
The following steps depend on your choice:
New environmentPreviously configured interpretercondaVirtualenvPipenvPoetry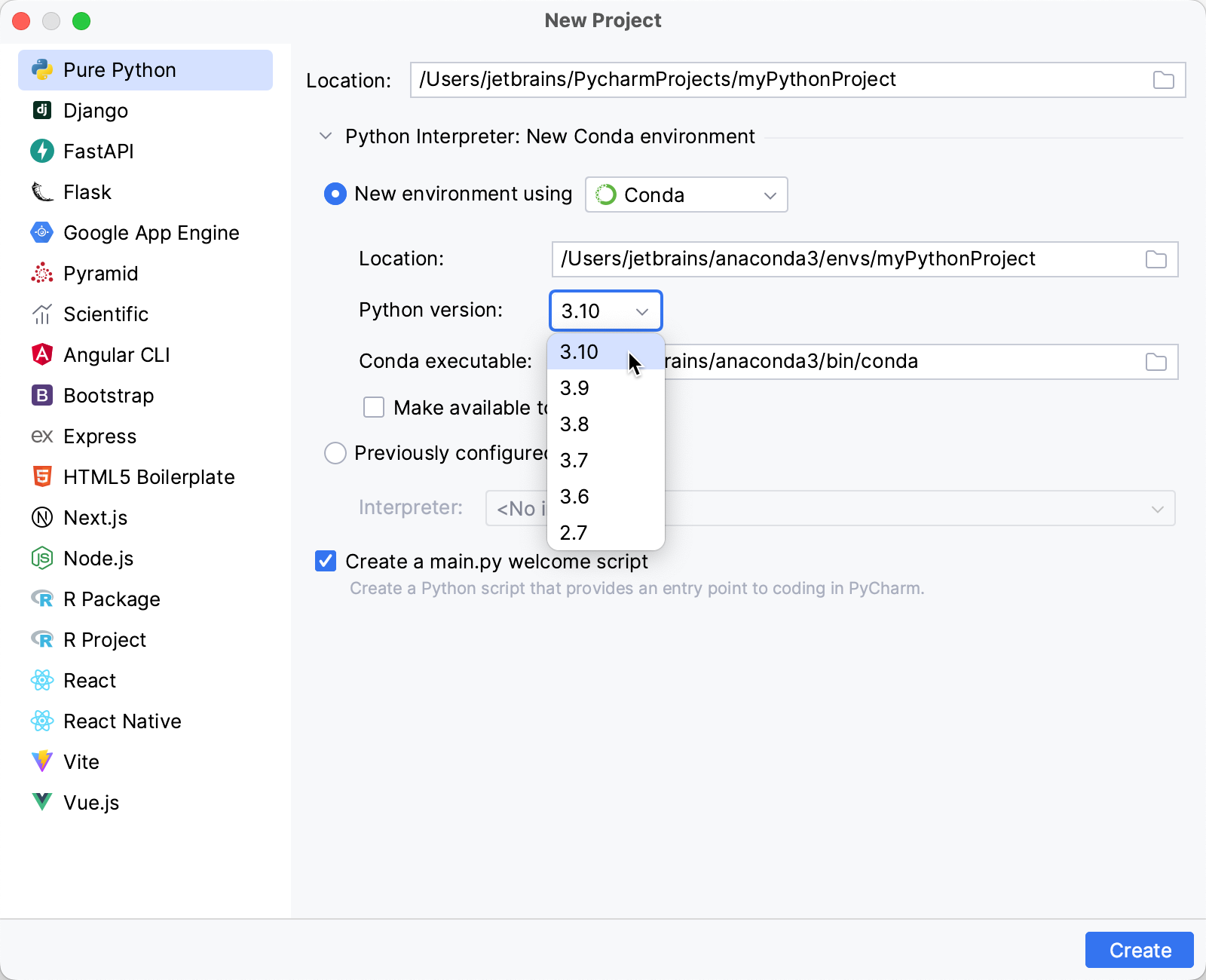
Specify the location of the new conda environment in the Location field, or click
and browse for the desired location in your file system. The directory for the new conda environment should be empty.
Select the Python version from the list.
Normally, PyCharm will detect conda installation.
Otherwise, specify the location of the conda executable, or click
to browse for it.
Select the Make available to all projects checkbox if you want to reuse this environment when creating Python interpreters in PyCharm.
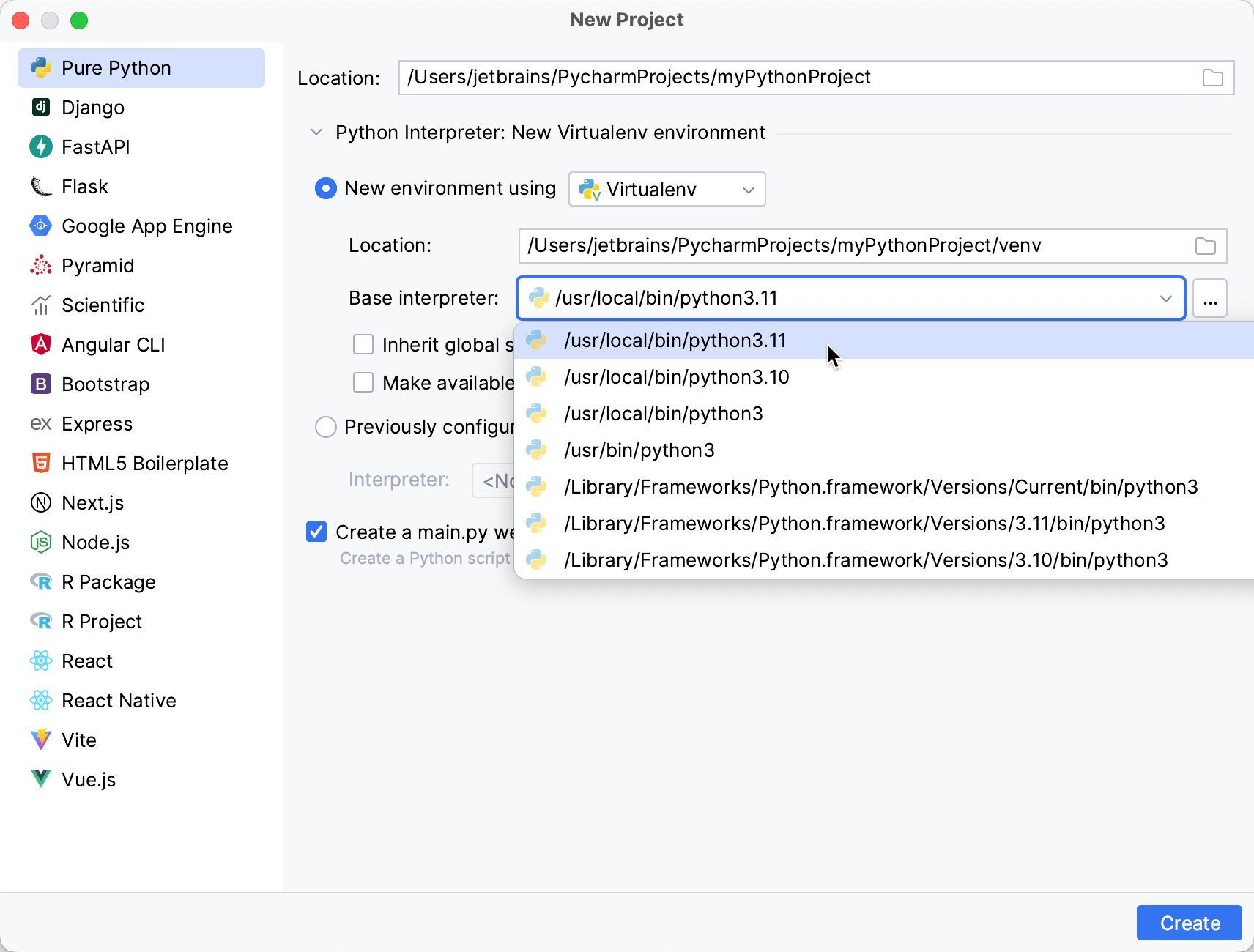
Specify the location of the new virtual environment in the Location field, or click
and browse for the desired location in your file system. The directory for the new virtual environment should be empty.
Choose the base interpreter from the list, or click
and find the desired Python executable in your file system.
Select the Inherit global site-packages checkbox if you want all packages installed in the global Python on your machine to be added to the virtual environment you're going to create. This checkbox corresponds to the
--system-site-packagesoption of the virtualenv tool.Select the Make available to all projects checkbox if you want to reuse this environment when creating Python interpreters in PyCharm.
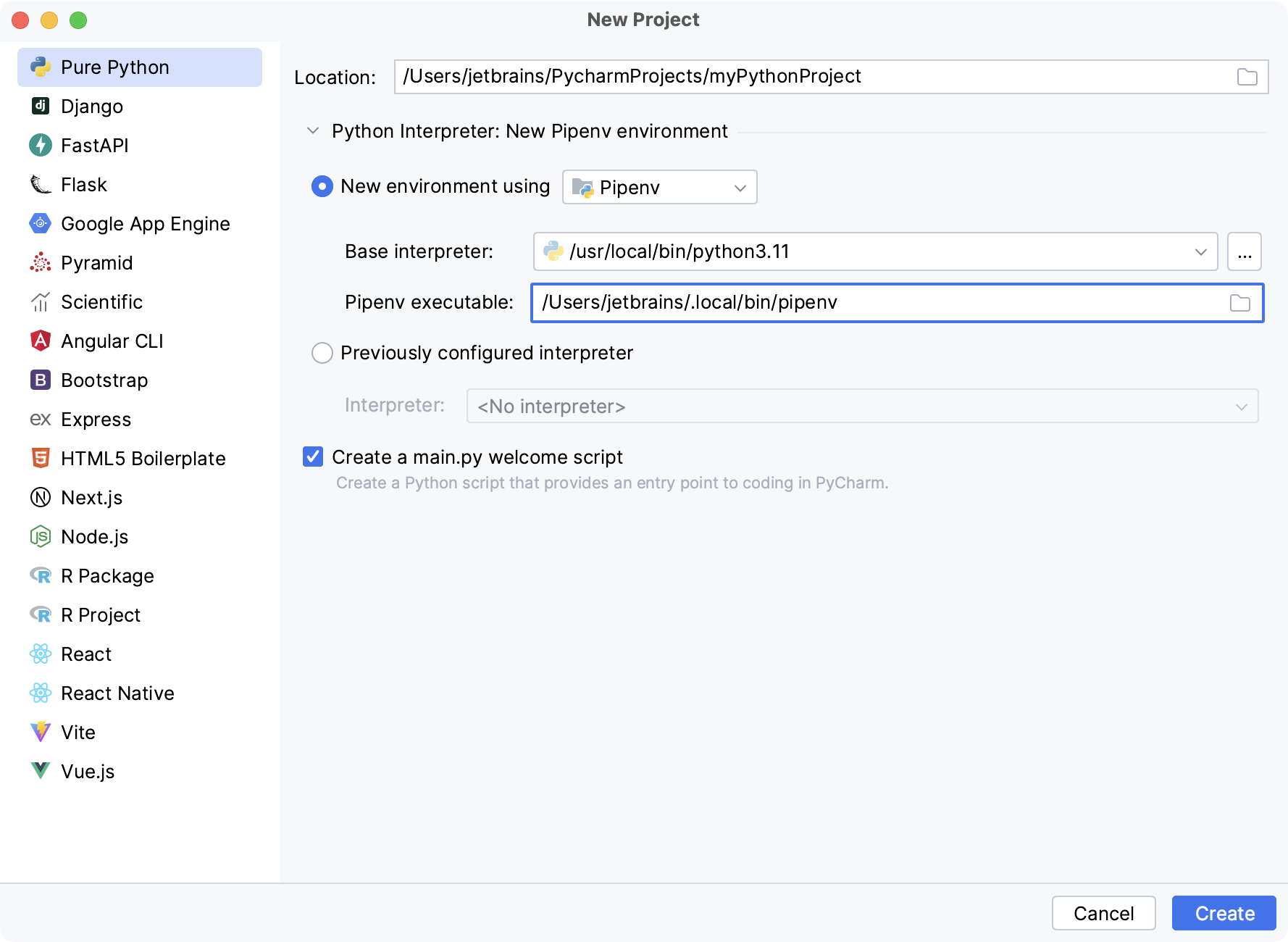
Choose the base interpreter from the list, or click
and find the desired Python executable in your file system.
If you have added the base binary directory to your
PATHenvironmental variable, you don't need to set any additional options: the path to the pipenv executable will be autodetected.If the pipenv executable is not found, follow the pipenv installation procedure to discover the executable path, and then paste it in the Pipenv executable field.
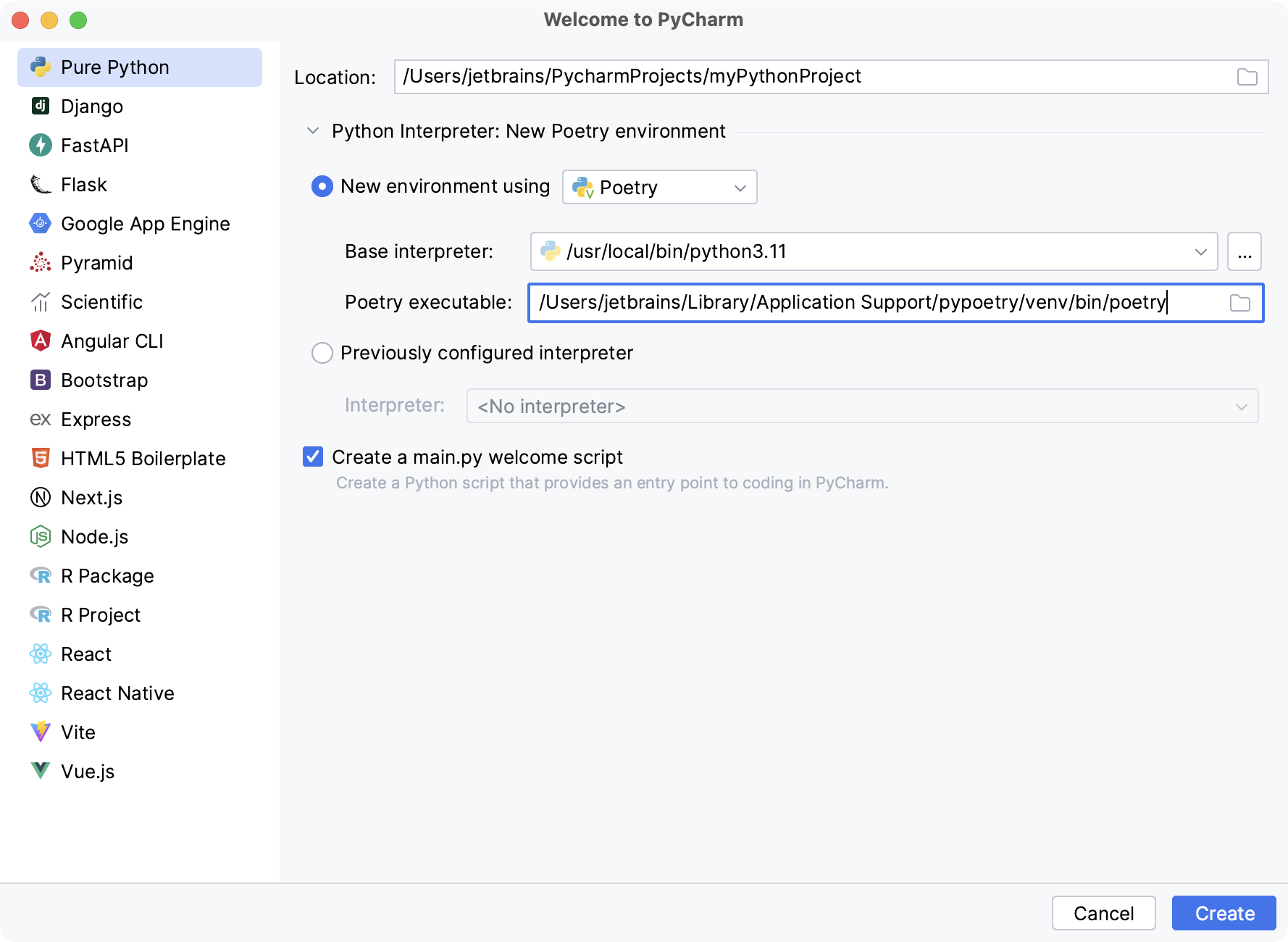
Choose the base interpreter from the list, or click
and find the desired Python executable in your file system.
If PyCharm doesn't detect the poetry executable, specify the following path in the Poetry executable field, replacing
jetbrainswith your username:macOSWindowsLinux/Users/jetbrains/Library/Application Support/pypoetry/venv/bin/poetryC:\Users\jetbrains\AppData\Roaming\pypoetry\venv\Scripts\poetry.exe/home/jetbrains/.local/bin/poetryChoose the desired interpreter from the list, or (if the desired interpreter is not found), click Add Interpreter and configure an existing interpreter as described on the following pages:
Click
(More Settings), and specify the following:
In the Application ID field, enter the identifier that you have already defined on the Create application page of the Google App Engine. The project identifier should meet certain requirements: only lower-case letters, digits, and "-" characters are allowed; the application id should not begin with "-".
App Engine SDK directory - the location of the App Engine SDK on your machine. If this SDK is missing from the
pathvariable, type it manually or clickand locate the required directory from the file system. If the SDK directory is added to the
pathvariable during installation, it is detected automatically.
Click Create.
Once the project is created, you should see the following files in the Project tool window:
app.yml: a file to configure your App Engine app's settings. See more details and examples in the app.yaml reference.
main.py: an application boilerplate. If you enable using third-party libraries when creating the project, the corresponding code templates, for example, Django or Flask, will be added.
Use code intentions and quick fixes to install the missing packages
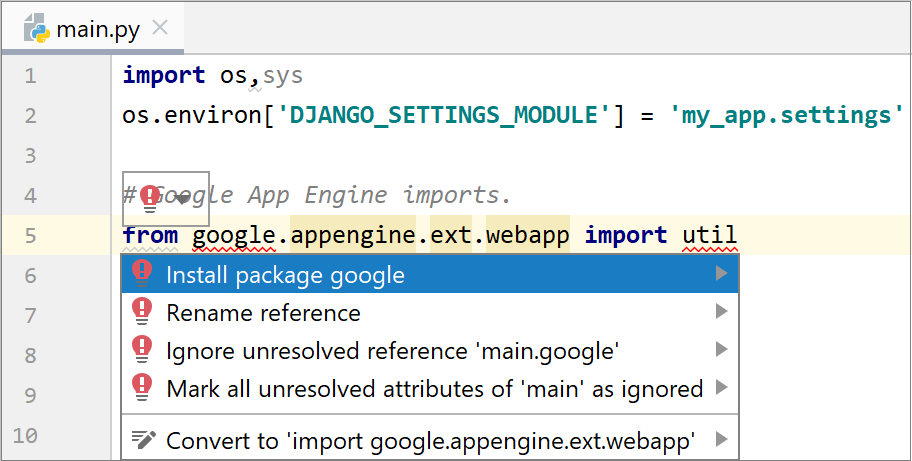
Thanks for your feedback!