Documentation tool window
View | Tool Windows | Documentation
Ctrl+K, I
By default, JetBrains Rider shows Quick Documentation in a popup; to view it in the tool window, click in the popup and choose Open as Tool Window. To return to the popup view, click
![]() in the window and choose Open as Popup or close the document tab in the Documentation window Ctrl+Shift+F4.
in the window and choose Open as Popup or close the document tab in the Documentation window Ctrl+Shift+F4.
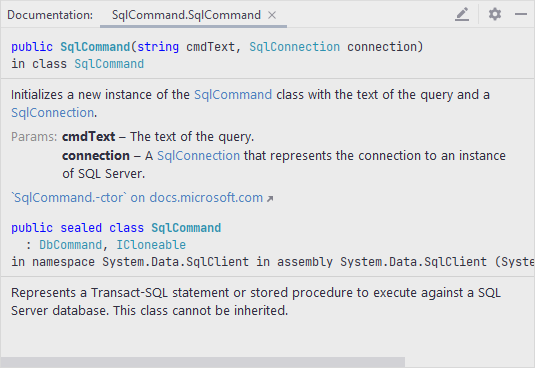
note
The View | Tool Windows | Documentation menu option appears only if you have configured the IDE to display Quick Documentation in a tool window and some documentation is open in the window.
Icon | Shortcut | Description |
|---|---|---|
| Left or Right | Switch to the previous or go to the next documentation page (for example, after clicking hyperlinks). On macOS, you can also use the three-finger right-to-left and left-to-right swipe gestures. |
F4 | Navigate to the source code of the symbol whose documentation is currently open. | |
|