React
Required plugins:
Javascript and TypeScript, JavaScript Debugger - The plugins are bundled with CLion and enabled by default.
React, Vite - Install the plugins on the Settings | Plugins page, tab Marketplace.
React is a JavaScript library for building complex interactive User Interfaces from encapsulated components. Learn more about the library from the React official website.
CLion integrates with React providing assistance in configuring, editing, linting, running, debugging, and maintaining your applications.
Make sure you have Node.js on your computer.
Make sure the JavaScript and TypeScript and JavaScript Debugger required plugins are enabled on the Settings | Plugins page, tab Installed. For more information, refer to Managing plugins.
Install the React and Vite plugins on the Settings | Plugins page, tab Marketplace, as described in Installing plugins from JetBrains Marketplace.
The recommended way to start a new React single page application is the create-vite package, which CLion downloads and runs for you using npx. As a result, your development environment is preconfigured to use Vite with React and TypeScript, learn more from the Vite official website.
Click Create New Project on the Welcome screen or select File | New Project from the main menu. The New Project dialog opens.
In the left-hand pane, choose Vite.
In the right-hand pane:
Specify the path to the folder where the project-related files will be stored.
In the Node Interpreter field, specify the Node.js interpreter to use. Select a configured interpreter from the list or choose Add to configure a new one.
From the Vite list, select npx create-vite.
From the Template list, select
react.Optional:
To use TSX instead of JSX, select the Create TypeScript project checkbox. CLion will generate .tsx files for your application and a tsconfig.json configuration file.
When you click Create, CLion generates a React-specific project with all the required configuration files and downloads the required dependencies. CLion also creates an npm start and JavaScript Debug configurations with default settings for running or debugging your application.
tip
Alternatively, open the built-in Terminal, type
npm create vite@latestto create an application, and then answer the questions of the wizard, learn more from the Vite official website.
In this case, you will have to configure the build pipeline yourself as described in Building a React application below. Learn more about adding React to a project from the React official website.
Click Create New Project on the Welcome screen or select File | New Project from the main menu. The New Project dialog opens.
In the left-hand pane, choose Empty Project. In the right-hand pane, specify the application folder and click Create.
Open the empty project where you will use React.
In the embedded Terminal () , type:
npm install --save react react-dom
To continue developing an existing React application, open it in CLion and download the required dependencies.
Click Open on the Welcome screen or select File | Open from the main menu. In the dialog that opens, select the folder where your sources are stored.
Click Clone Repository on the Welcome screen.
Alternatively, select File | New | Project from Version Control or Git | Clone or VCS | Get from Version Control from the main menu.
Instead of Git in the main menu, you may see any other Version Control System that is associated with your project. For example, Mercurial or Perforce.
In the dialog that opens, select your version control system from the list and specify the repository to check out the application sources from. For more information, refer to Check out a project (clone).
Click Run 'npm install' or Run 'yarn install' in the popup:

You can use npm, Yarn 1, or Yarn 2, refer to npm and Yarn for details.
Alternatively, select Run 'npm install' or Run 'yarn install' from the context menu of package.json in the editor or in the Project tool window .
When you open a project that was created outside CLion and was imported into it, CLion displays a dialog where you can decide how to handle this project with unfamiliar source code.
Select one of the following options:
Preview in Safe Mode: in this case, CLion opens the project in a preview mode. It means that you can browse the project's sources but you cannot run tasks and script or run/debug your project.
CLion displays a notification on top of the editor area, and you can click the Trust project link and load your project at any time.
Trust Project: in this case, CLion opens and loads a project. That means the project is initialized, project's plugins are resolved, dependencies are added, and all CLion features are available.
Don't Open: in this case, CLion doesn't open the project.
Learn more from Project security.
tip
Projects created from the Welcome screen or via File | New | Project as described in are automatically considered trusted.
CLion provides code completion for React APIs and JSX in JavaScript code. Code completion works for React methods, React-specific attributes, HTML tags and component names, React events, component properties, and so on. Learn more from the React official website.
To get code completion for React methods and React-specific attributes, you need to have the react.js library file somewhere in your project. Usually the library is already in your node_modules folder.
By default, the code completion popup is displayed automatically as you type. For example:

In JSX tags, CLion provides coding assistance for React-specific attributes, such as className or classID, and non-DOM attributes, such as key or ref. Moreover, auto-completion also works for names of classes defined in the project’s CSS files:
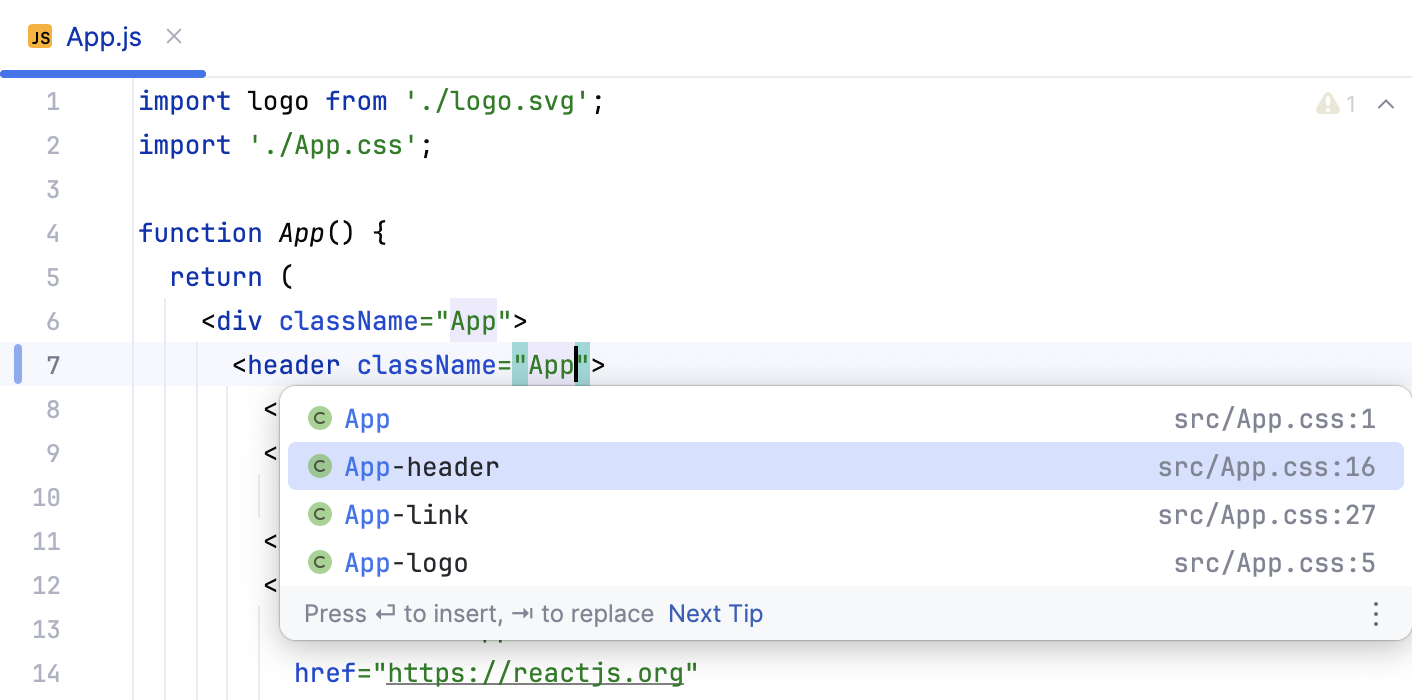
All React events, such as onClick or onChange, can also be completed automatically together with curly braces ={} or quotes "".
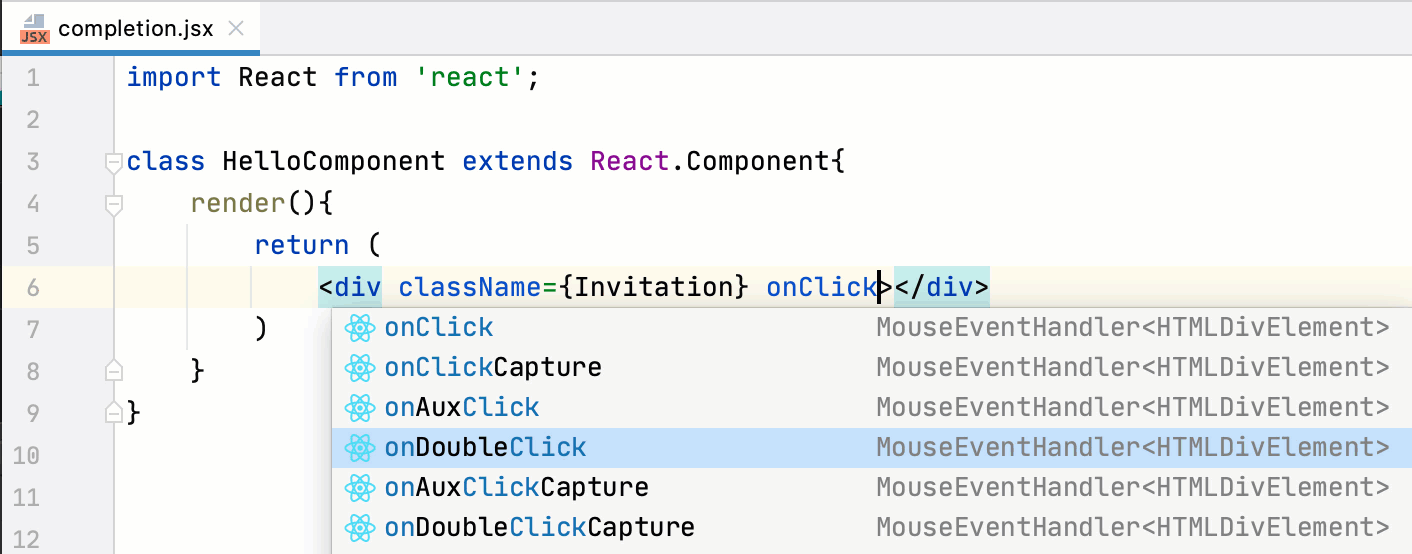
By default, curly braces are inserted. You can have CLion always add quotes or choose between quotes or braces based on the type from a TypeScript definition file (d.ts). To change the default setting, open the Settings dialog () , go to Editor | Code Style | HTML and select the applicable option from the Add for JSX attributes list.
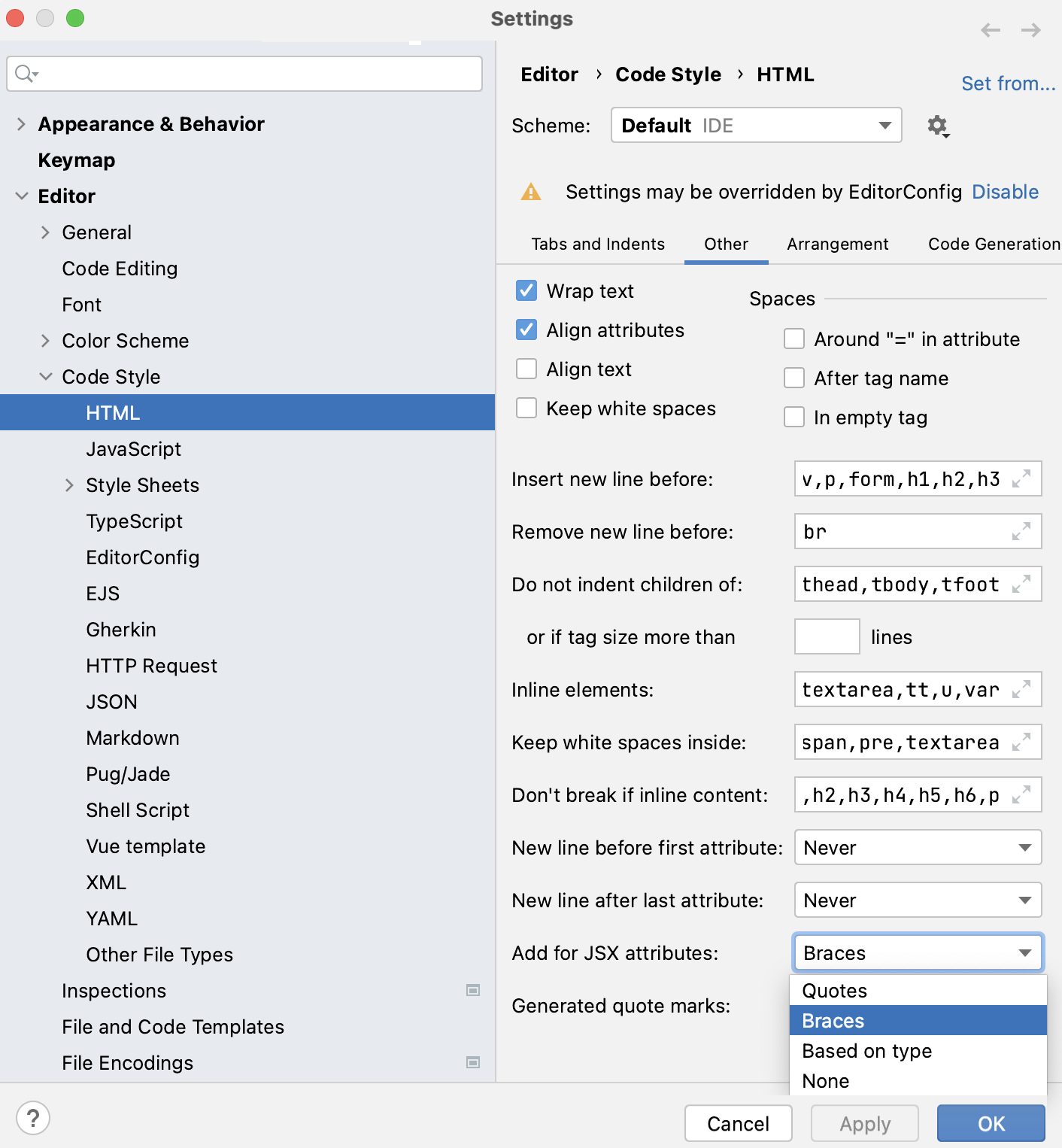
Completion also works for JavaScript expressions inside curly braces. This applies to all the methods and functions that you have defined:

CLion provides code completion for HTML tags and component names that you have defined inside methods in JavaScript or inside other components:

Completion also works for imported components with ES6 style syntax:
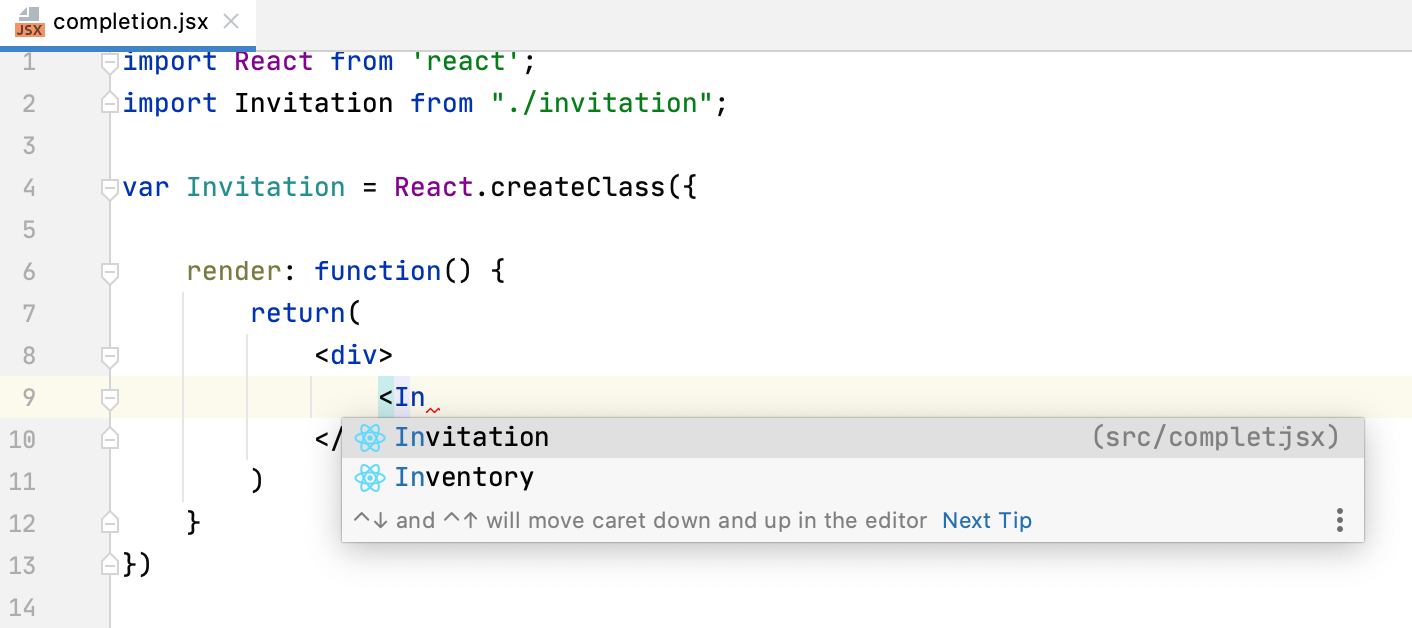
CLion provides code completion for component properties defined using propTypes and resolves them so you can quickly jump or preview their definitions:
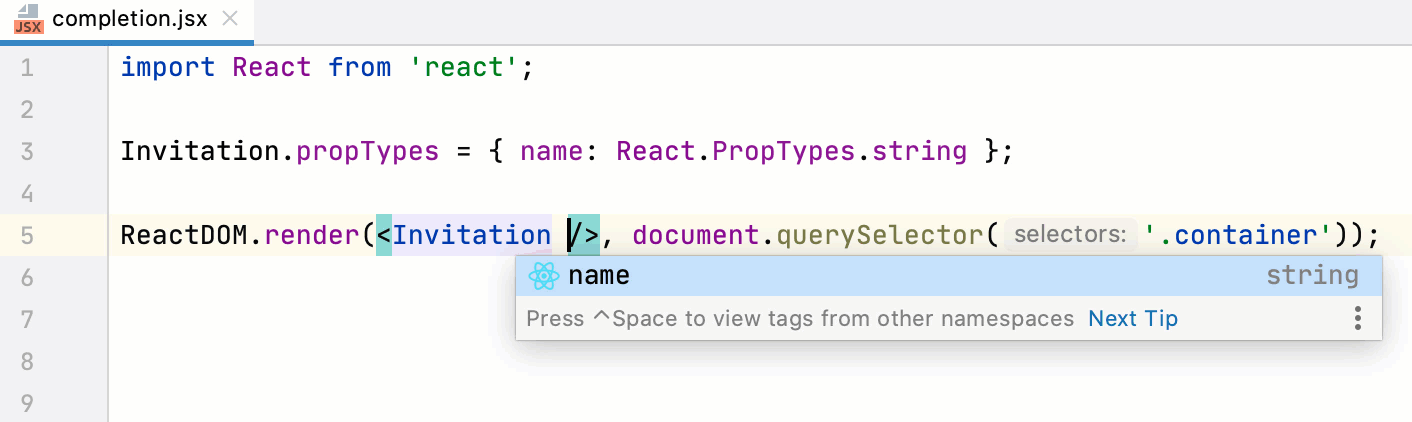
When you autocomplete the name of a component, CLion adds all its required properties automatically. If some of the required properties are missing in the usage of a component, CLion warns you about that.
When you copy a piece of HTML code with class attributes or on-event handlers and paste it into JSX, CLion automatically replaces these attributes with React-specific ones (className, onClick, onChange, and so on.)
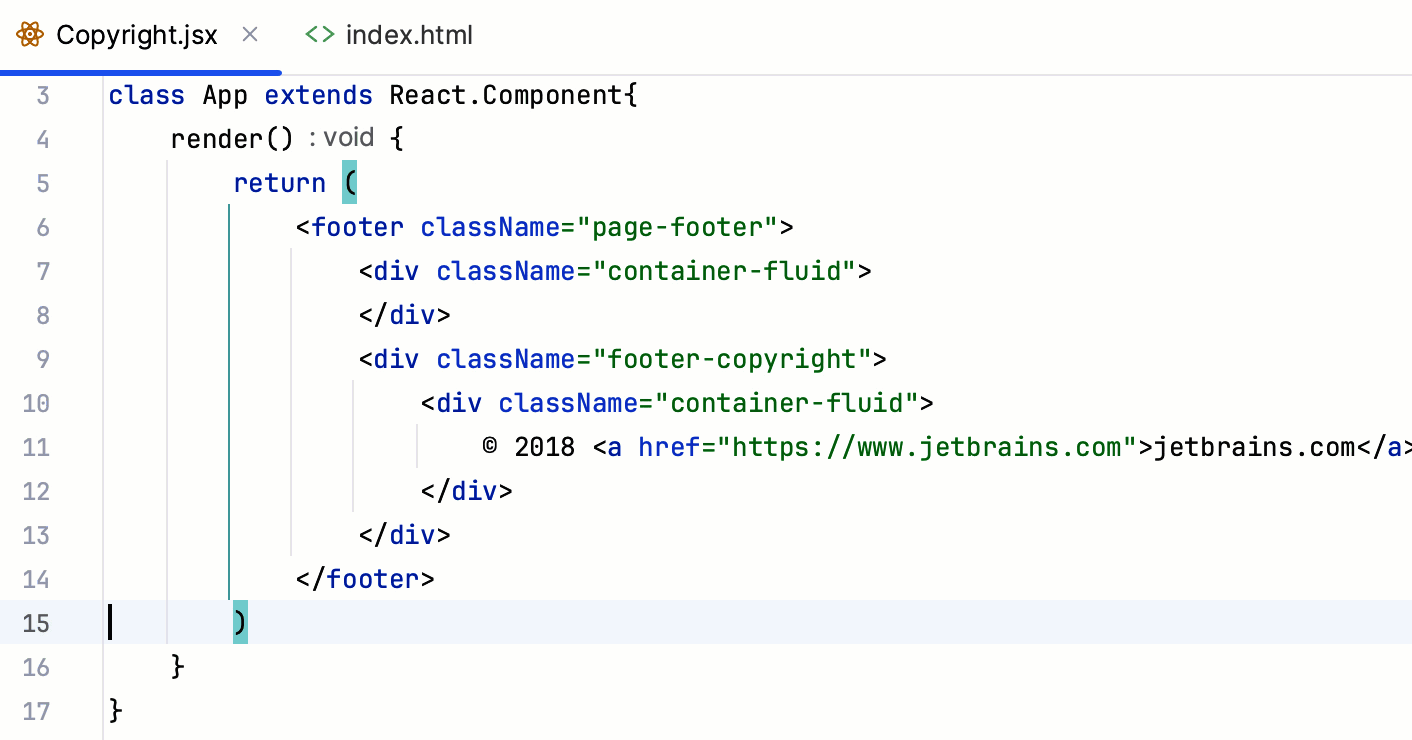
This also works for TSX:
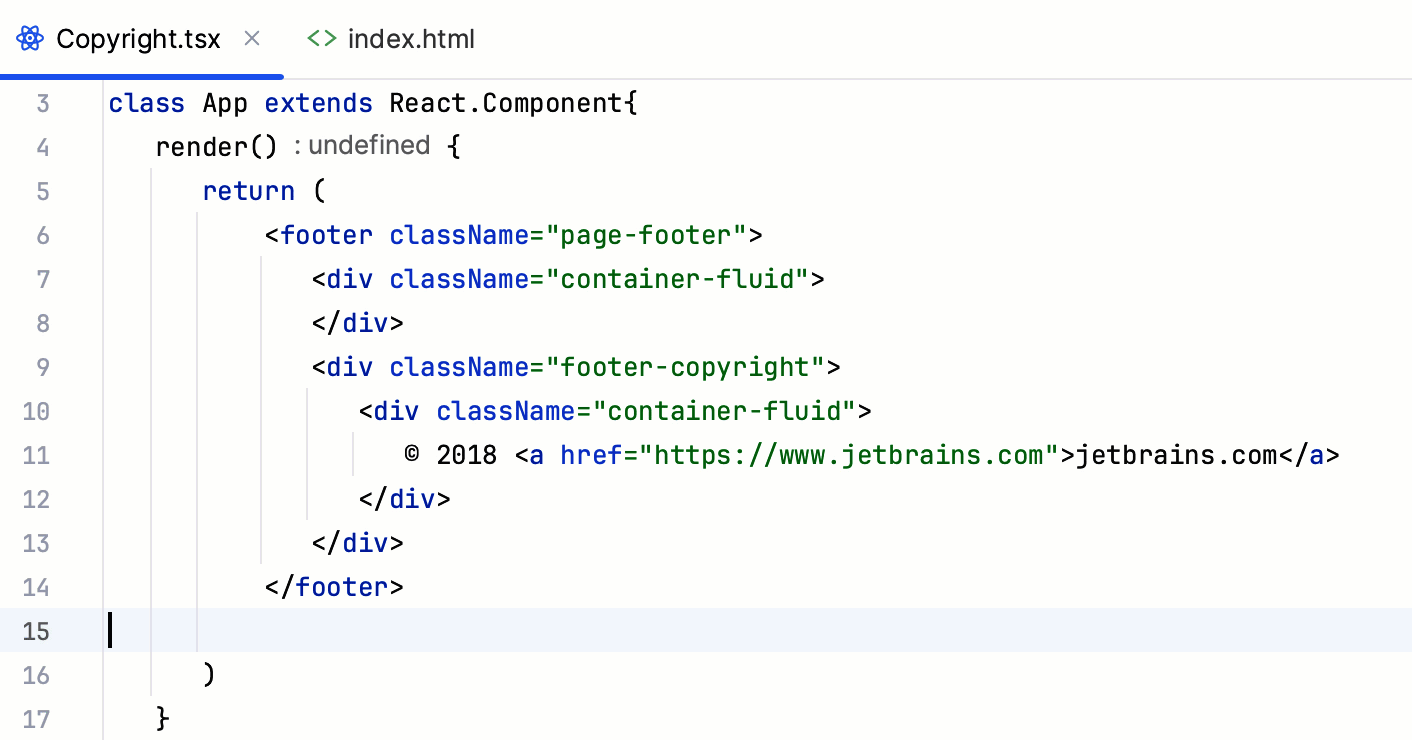
When you copy a piece of HTML code that contains single tags and paste it into JSX, CLion automatically adds a slash / at the end of each single tag.
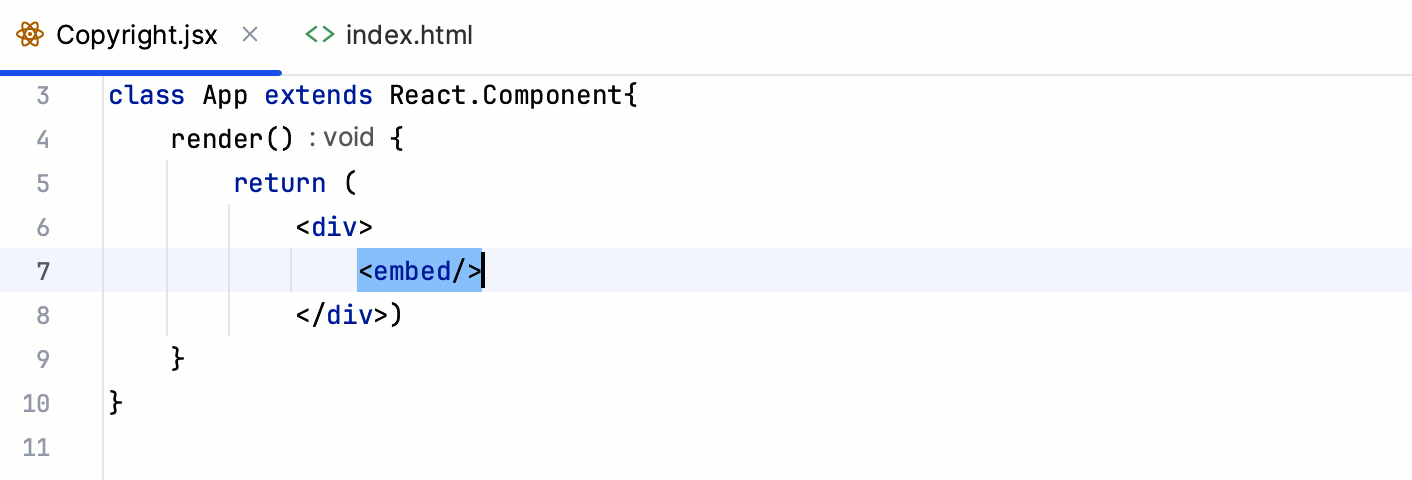
To copy HTML code to JSX or TSX as is, use Paste Simple or open the Settings dialog () , go to Editor | General | Smart Keys | JavaScript, settings page and clear the Close HTML single tags when pasting code into JSX files and the Convert HTML attribute names when pasting into JSX files checkboxes.
CLion comes with a collection of more than 50 code snippets that expand into different statements and blocks of code often used in React apps, including React Hooks. The example below shows how you can use the rcjc abbreviation to create a class that defines a new React component:
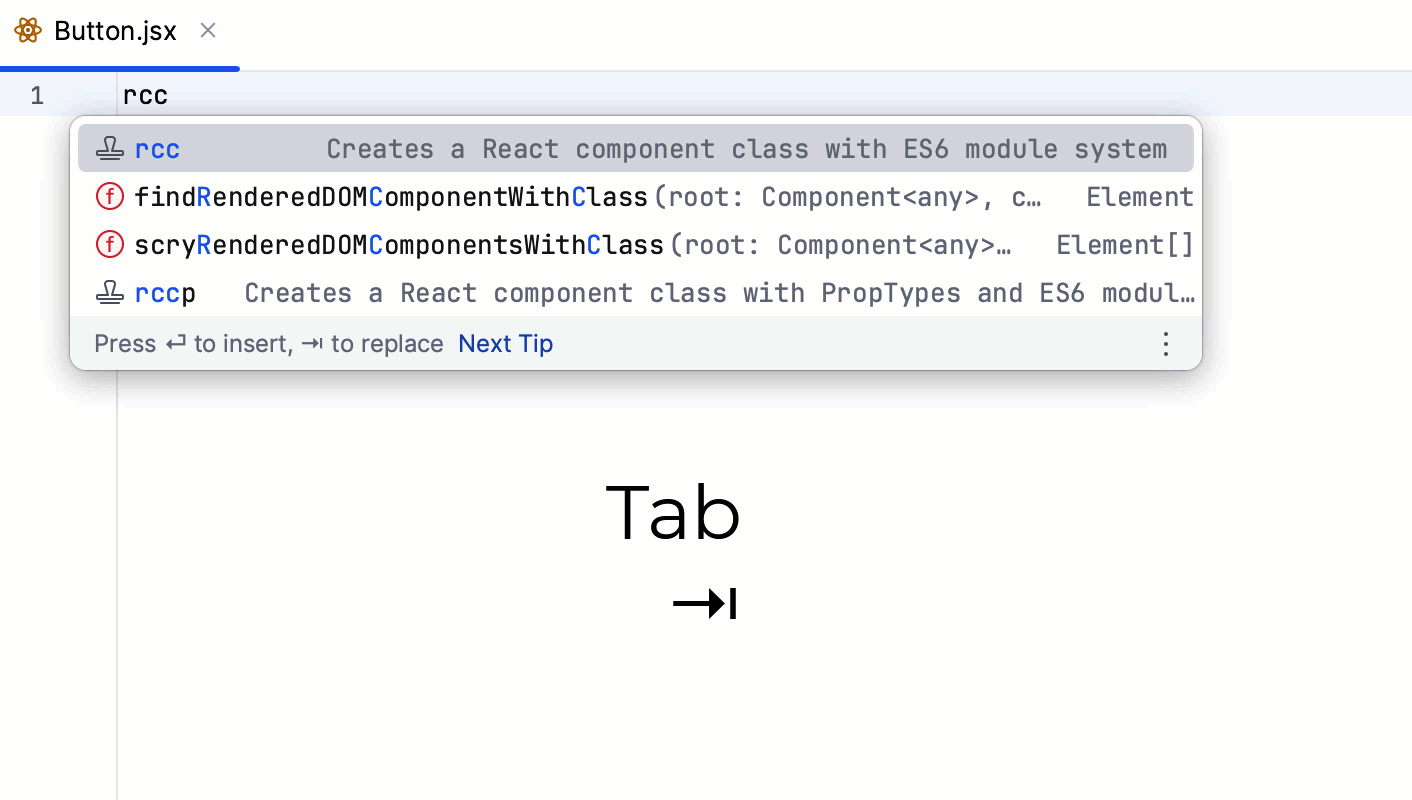
Type the required abbreviation in the editor and press .
Press and choose the relevant snippet. To narrow down the search, start typing the abbreviation and then select it from the completion list.
For more information, refer to Live Templates.
In the Settings dialog () , click Live Templates under Editor, and then expand the React or React hooks node.
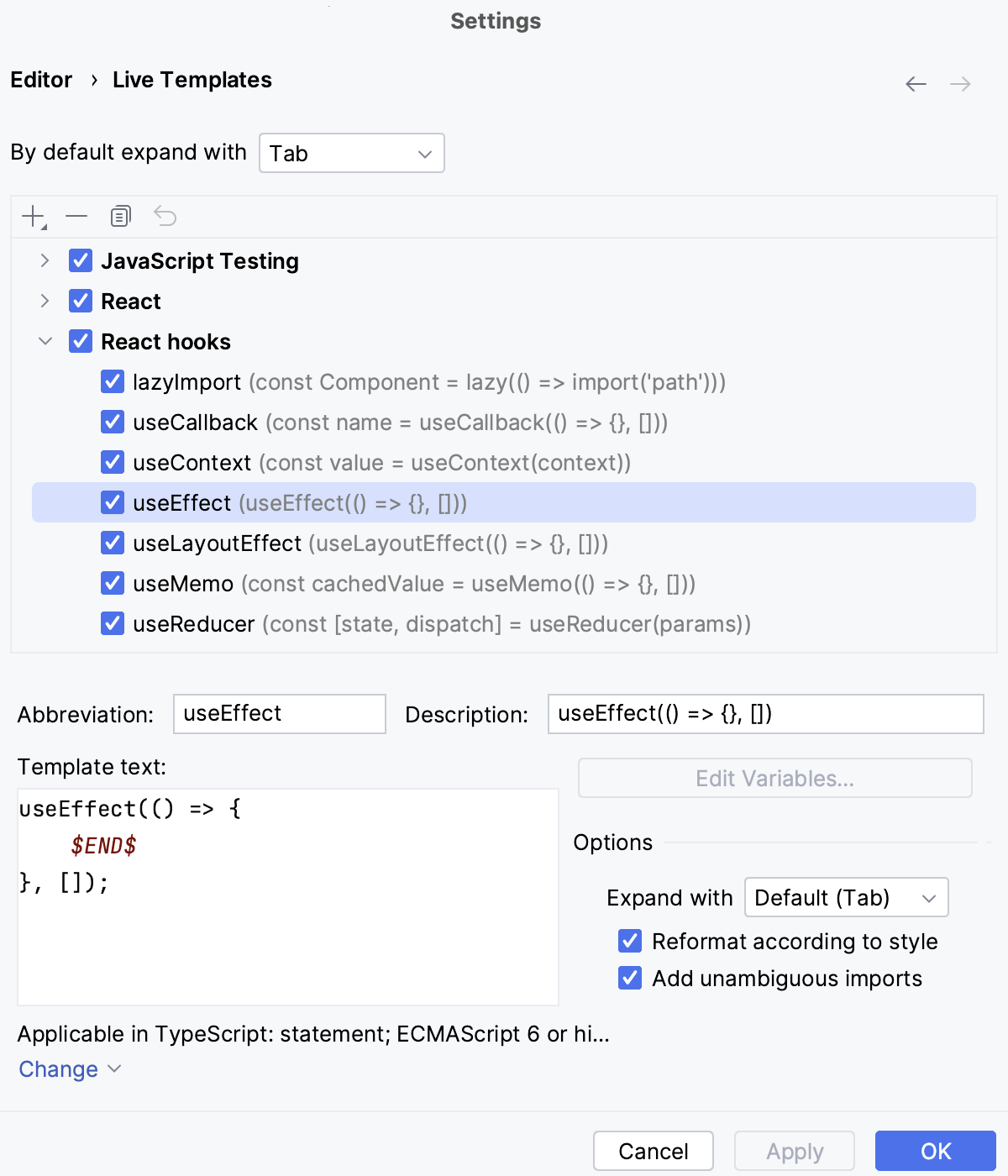
With CLion, you can use Emmet not only in HTML but also in your JSX code taking advantage of some special React twists. For example, the abbreviation div.my-class expands in JSX to <div className=”my-class"></div> but not to <div class=”my-class"></div> as it would in HTML:
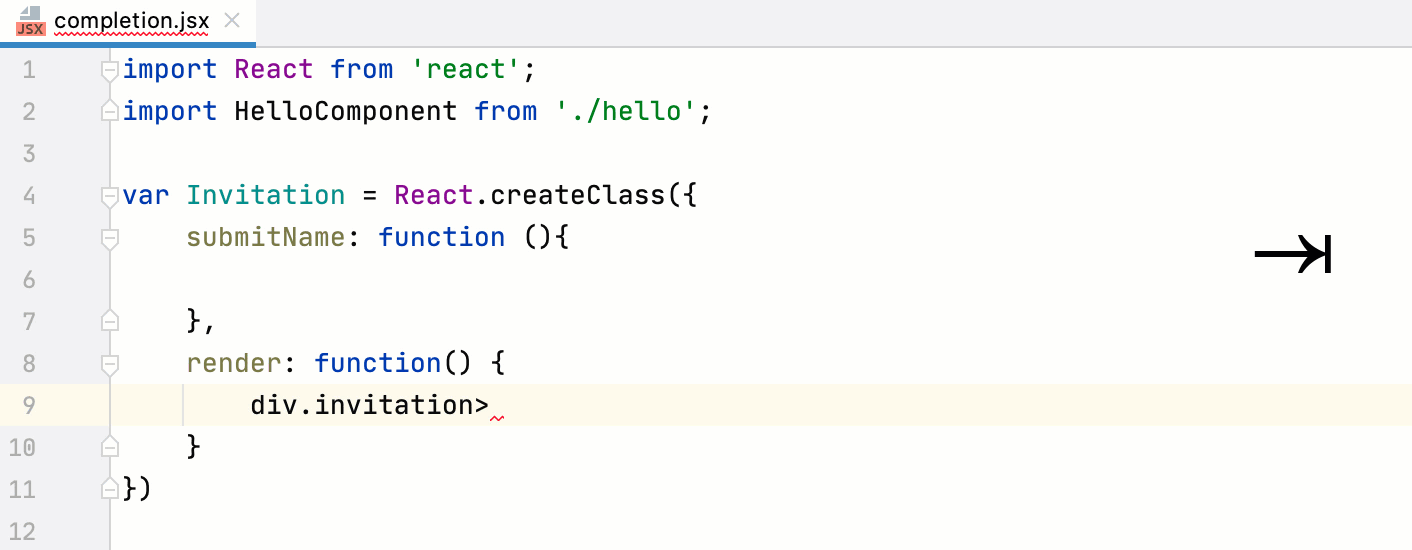
Besides the basic navigation, CLion helps you jump between React-specific code elements.
To jump to the declaration of a method or a JavaScript expression inside curly braces
{}, select the method or expression and press .To jump to the declaration of a component, select the component name and press .
To view component definition, press . Learn more from Definition and type definition.
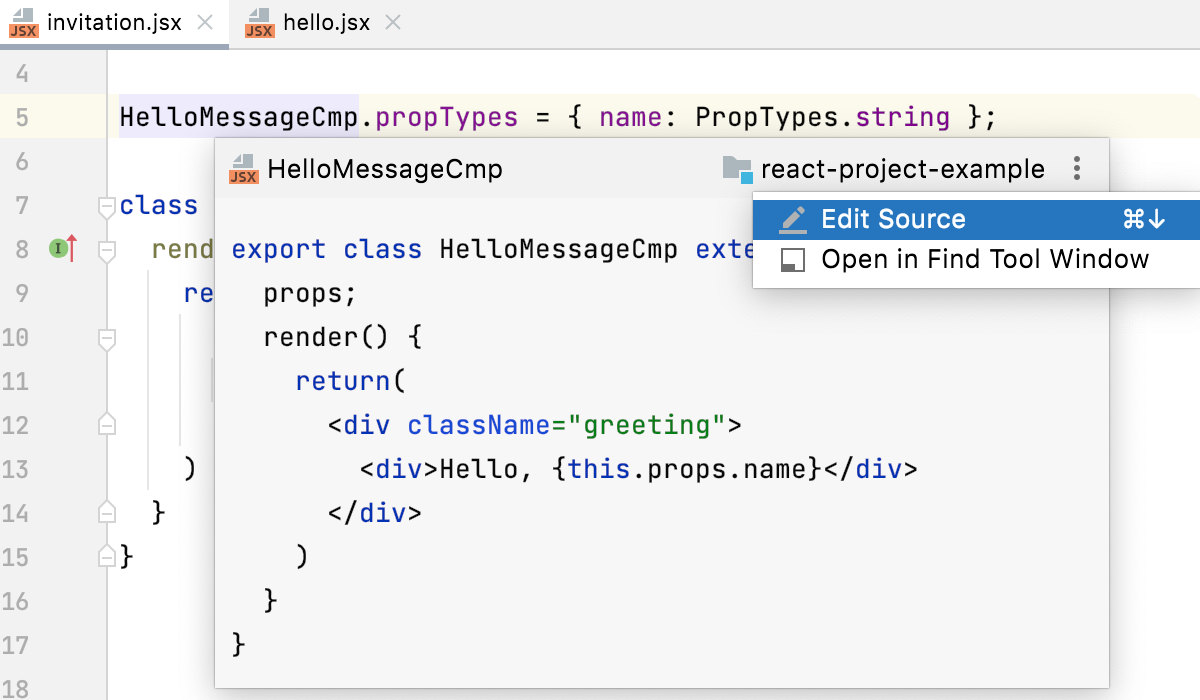
To view quick documentation for a component, press . Learn more from JavaScript documentation look-up.
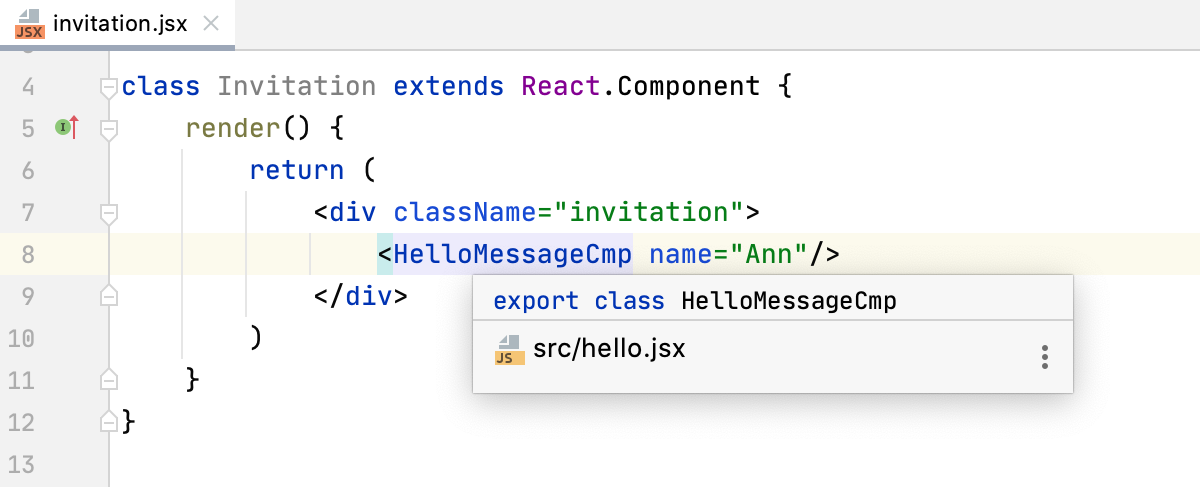
CLion lets you easily navigate through JSX tags using editor breadcrumbs and colorful highlighting for the tag tree in the editor gutter.
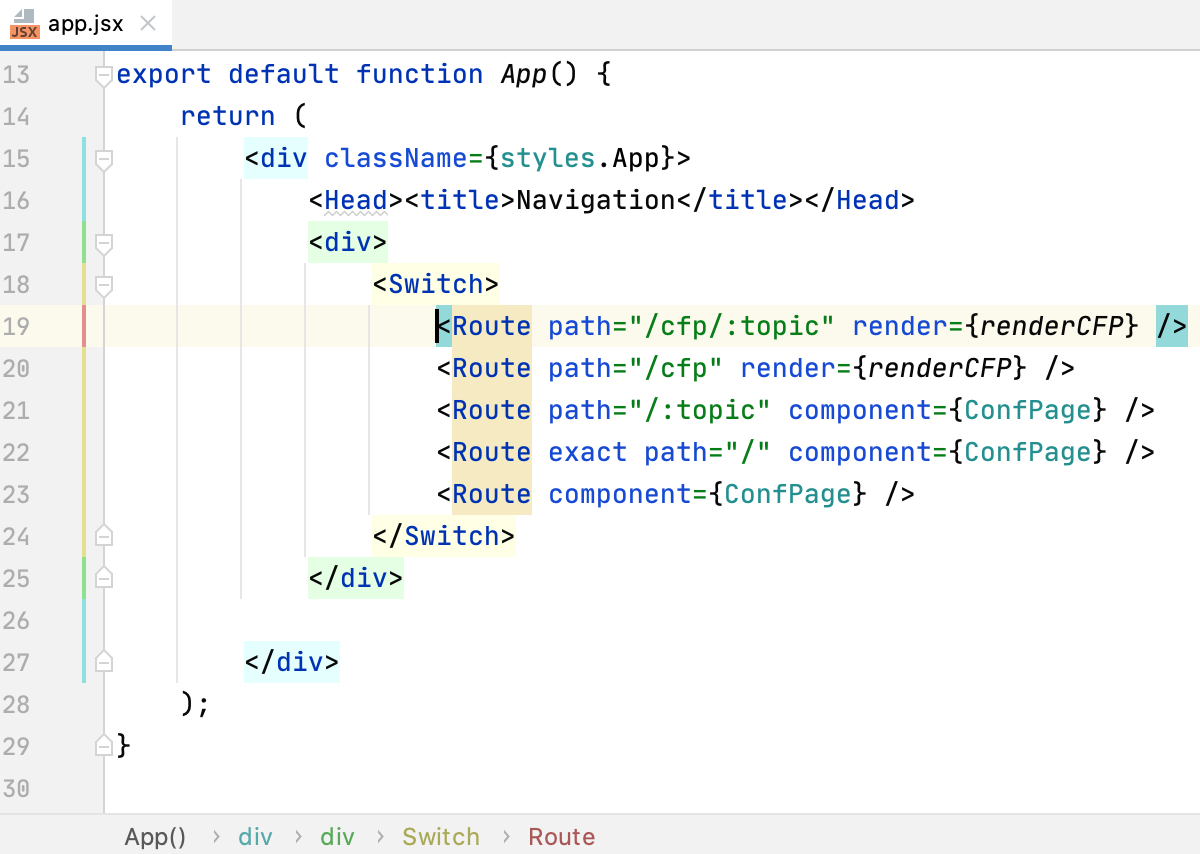
All the CLion built-in code inspections for JavaScript and HTML also work in JSX code. CLion alerts you in case of unused variables and functions, missing closing tags, missing statements, and much more.
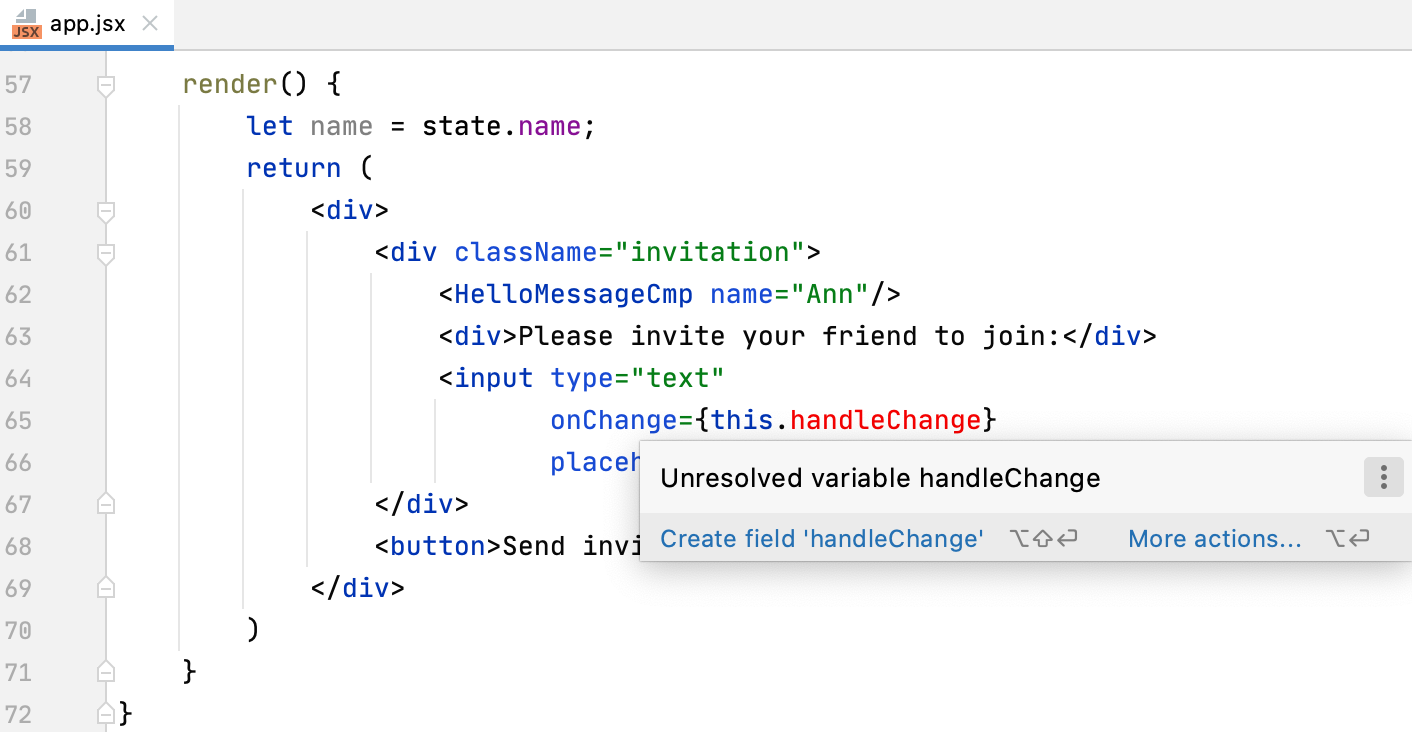
For some inspections CLion provides quick-fixes, for example, suggests adding a missing method. To view the quick-fix popup, press .
To customize the list of inspections, open the Settings dialog () , go to Editor | Inspections, and disable the inspections you don’t want to see or change their severity levels. Learn more from Enable/disable and suppress inspections and Inspection severities.
Besides providing built-in code inspections, CLion also integrates with linters, such as ESLint, for JSX code. ESLint brings a wide range of linting rules that can also be extended with plugins. CLion shows warnings and errors reported by ESLint right in the editor, as you type. With ESLint, you can also use JavaScript Standard Style as well as lint your TypeScript code.
For more information, refer to ESLint.
To have ESLint properly understand React JSX syntax, you need eslint-plugin-react. With this plugin, you are warned, for example, when the display name is not set for a React component, or when some dangerous JSX properties are used:
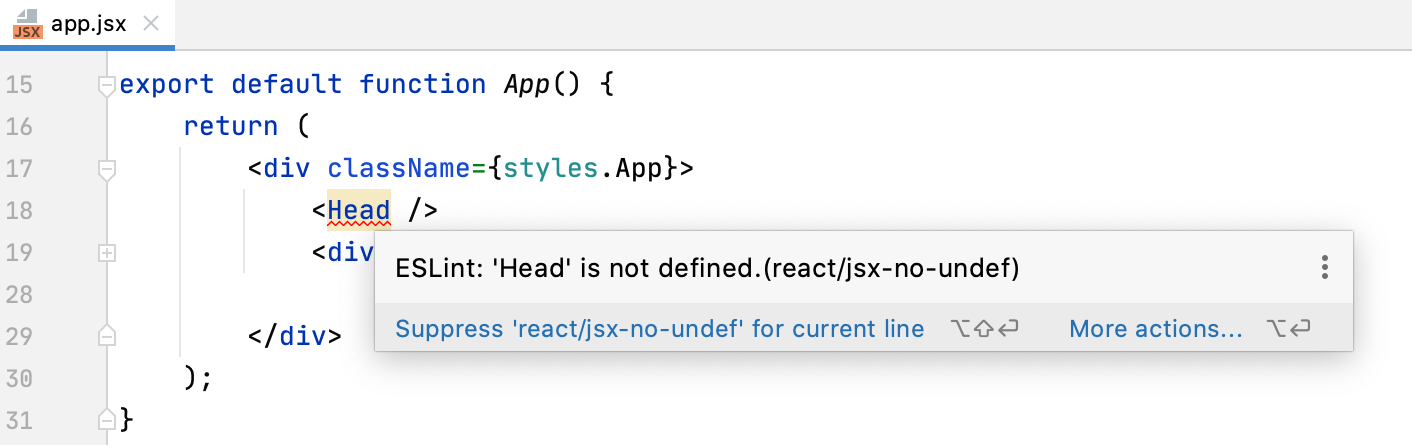
tip
If you created your application with create-vite, your development environment is already preconfigured to use ESLint.
In the built-in Terminal (View | Tool Windows | Terminal), type:
npm install --save-dev eslint npm install --save-dev eslint-plugin-reactAdd an ESLint configuration file to your project.
In the Settings dialog () , go to Languages & Frameworks | JavaScript | Code Quality Tools | ESLint, and select Automatic ESLint configuration. CLion will automatically locate ESLint in your project node_modules folder, and then use the default configuration from .eslintrc.* file or from
eslintConfigproperty in a package.json.Alternatively, select Manual ESLint configuration to use a custom ESLint package and configuration.
See Activating and configuring ESLint in CLion for details.
In the
ecmaFeaturesobject, add"jsx" = true. Here you can also specify additional language features you’d like to use, for example, ES6 classes, modules, and so on.In the
pluginsobject, addreact.In the
rulesobject, you can list ESLint built-in rules that you would like to enable, as well as rules available via the react plugin.{ "parser": "babel-eslint", "env": { "browser": true, "es6": true, "jest": true }, "rules": { "arrow-parens": ["error", "as-needed", { "requireForBlockBody": true }], "react/jsx-props-no-spreading": "off", "react/jsx-sort-props": ["error", { "reservedFirst": ["key"] }], "react/require-default-props": "off", "react/sort-prop-types": "error", "react/state-in-constructor": ["error", "never"], "semi-spacing": "warn" }, "overrides": [ { "files": [ "sample/**", "test/**" ], "rules": { "import/no-unresolved": "off" } } ] }
Learn more about ESLint and react plugin configuration from the ESLint official website.
Besides the common CLion refactorings, in a React application, you can also run Rename for React components and use Extract Component to create new components.
Below is an example of renaming a component that is defined and used in only one file:
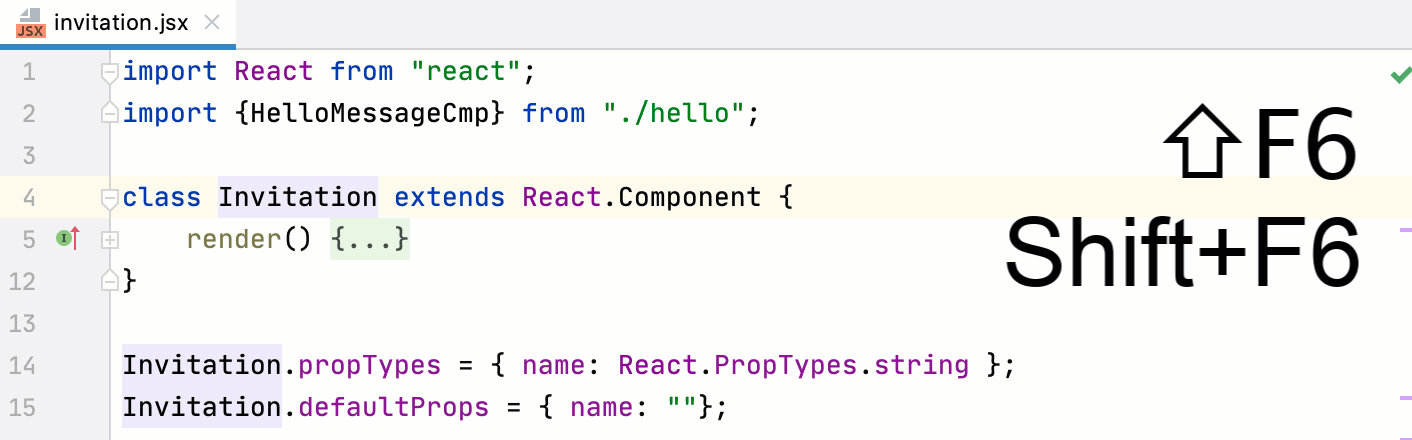
In the same way, you can rename components defined in one file and then imported to another file using a named export:
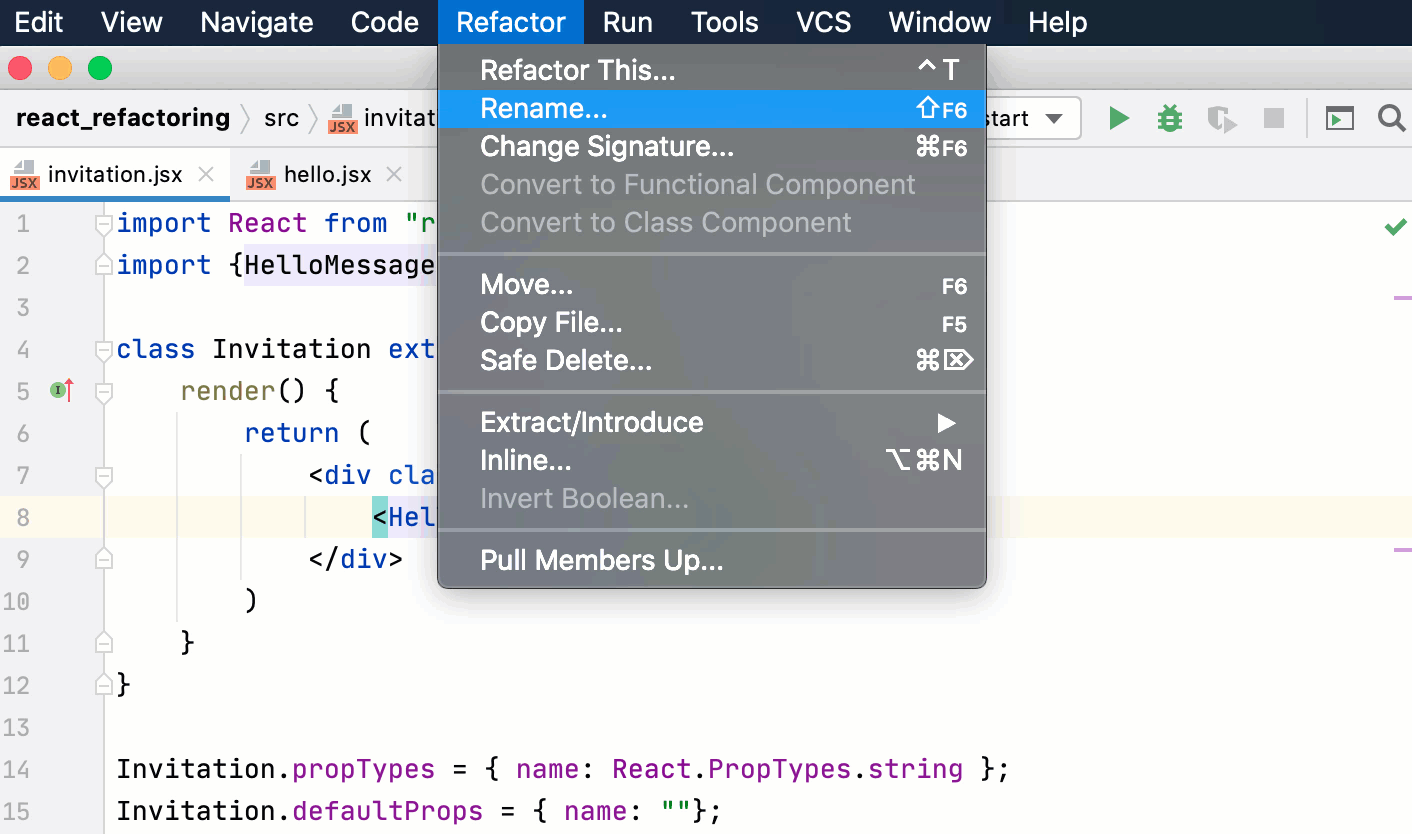
Place the caret within the component name and press or select Rename from the context menu.
Specify the new component name in compliance with React naming conventions.
When you rename a state value, CLion suggests renaming the corresponding setter (the function that updates this state value in a React useState hook).
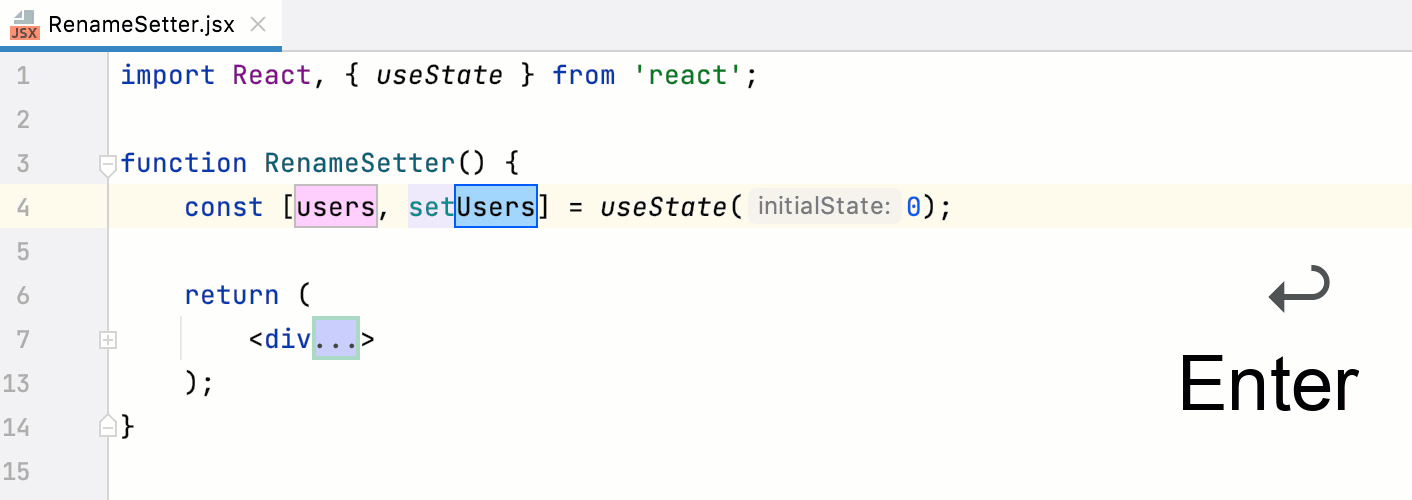
Place the caret within the name of the state value and press or select Refactor | Rename from the main menu of from the context menu.
Specify the new value name and press . The focus moves to the setter where the new name of the value is suggested. Press to accept the suggestion.
You can create a new React component by extracting the JSX code from the render method of an existing component. The new component can be defined as a function or as a class, refer to Function and Class Components on the React official website.
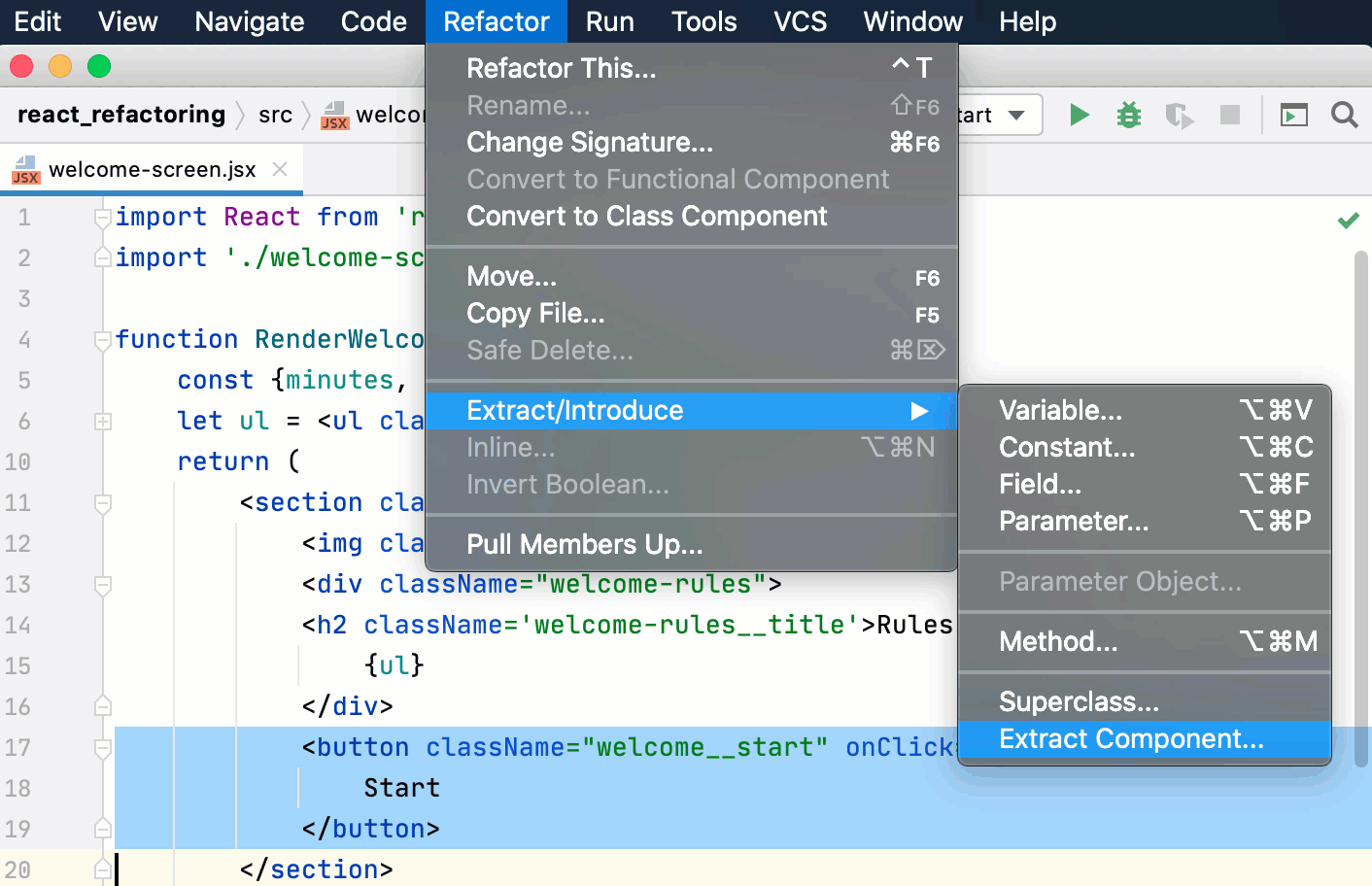
Select the code you want to extract and choose Refactor | Extract Component from the context menu.
Alternatively, go to Refactor | Extract/Introduce | Extract Component in the main menu or press and select Extract Component from the popup.
In the dialog that opens, specify the name of the new component and its type. By default, a functional component is created. If you want to define the new component as a class, select Class.
Click OK. The new component will be defined next to the existing one and used in it.
Optionally: use the Move Symbol refactoring to move the new component and all the required imports to a separate file.
Optionally: modify the code templates that CLion uses for new components. In the Settings dialog () , go to Editor | File and Code Templates, open the Code tab, and update the templates as necessary using the Apache Velocity template language.
With the Convert to Class Component refactoring, CLion generates a ES6 class with the name of the function which you want to convert. This class extends React .Component and contains a render() method where the function body is moved. Learn more from the React official website.
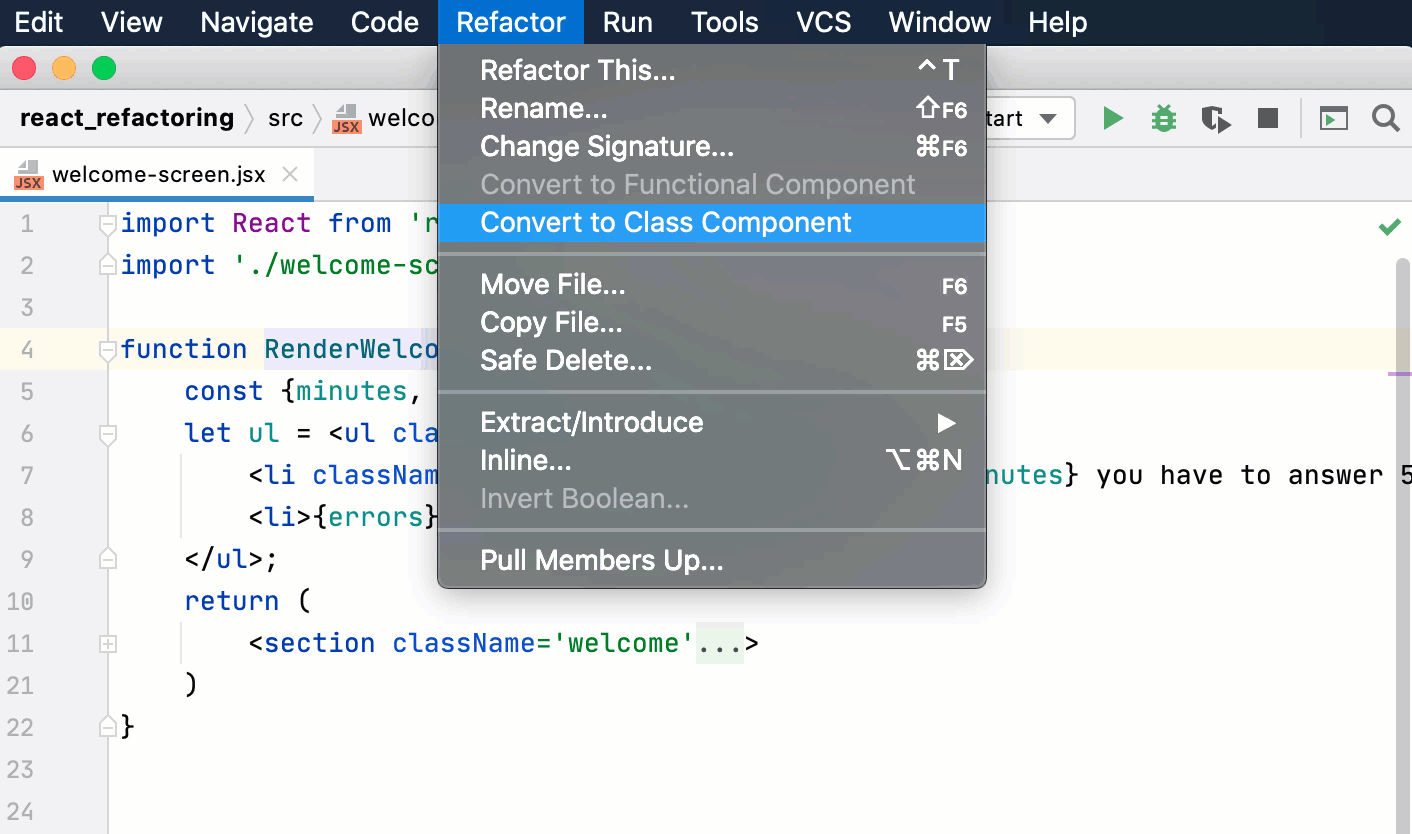
Place the caret anywhere inside the function to convert and select Refactor | Convert to Class Component from the main menu or from the context menu.
Alternatively, press and select Convert to Class Component from the popup.
With the Convert to Functional Component refactoring, CLion generates a function with the name of the class which you want to convert and moves the contents of the render() method to the function body.
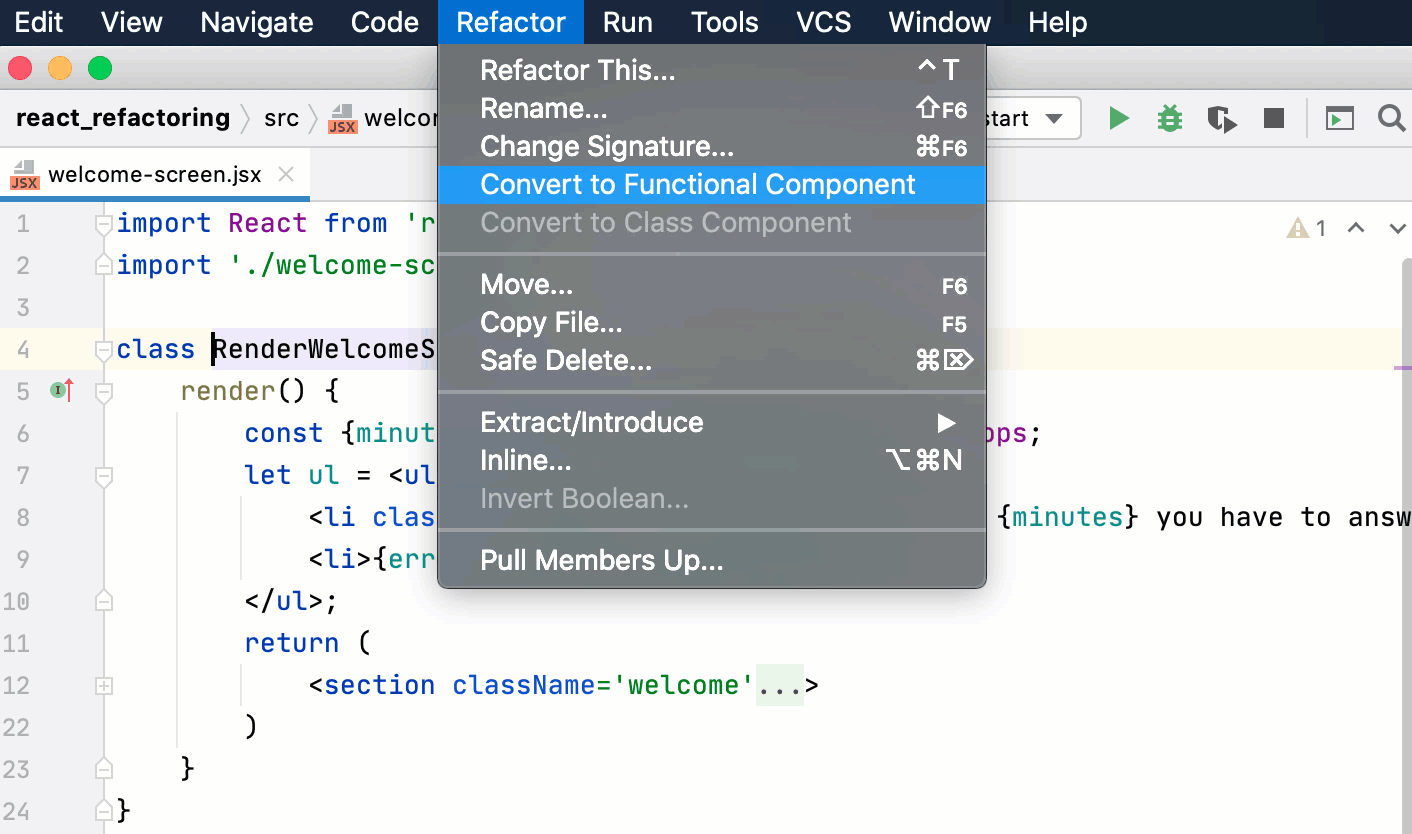
Place the caret anywhere inside the class to convert and select Refactor | Convert to Functional Component from the main menu or from the context menu.
Alternatively, press and select Convert to Functional Component from the popup.
Destructuring lets you easily unpack values from arrays and objects into variables. This functionality has a very concise syntax that is often used when you need to pass data in your application.
When working with React class components, consider using the Introduce object/array destructuring intention action. Learn more from Destructuring in JavaScript.
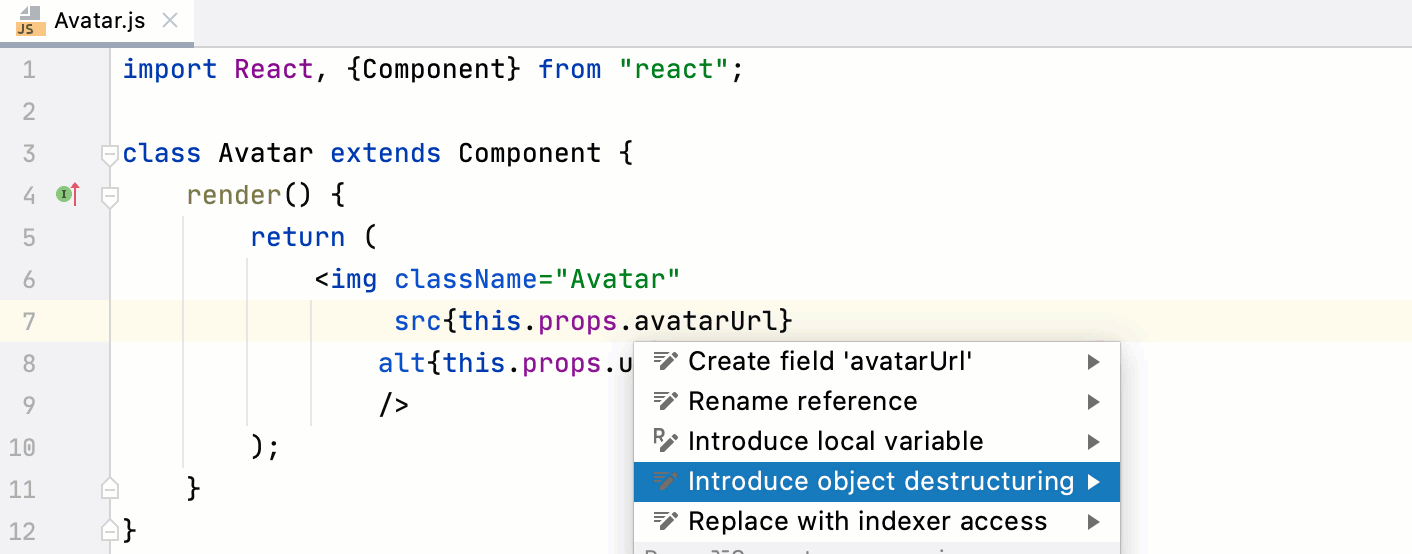
note
Only for applications created with
create-react-app.
Сlick
in the gutter next to the
startscript in package.json, or execute thenpm run startcommand in the Terminal , or double-click thestarttask in the npm tool window (View | Tool Windows | npm).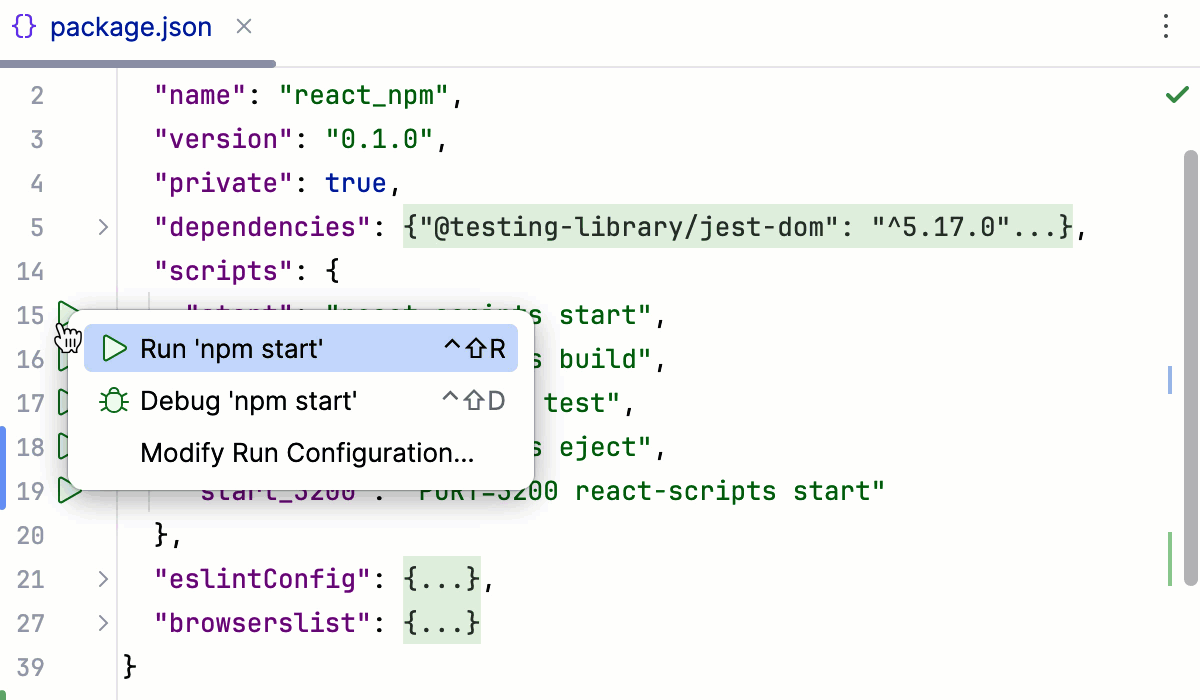 Gif
GifWait till the application is compiled and the development server is ready.
The Run tool window or the Terminal shows the URL at which your application is running. If your application was generated with create-react-app, the default URL is http://localhost:3000/. Click this link to view the application.
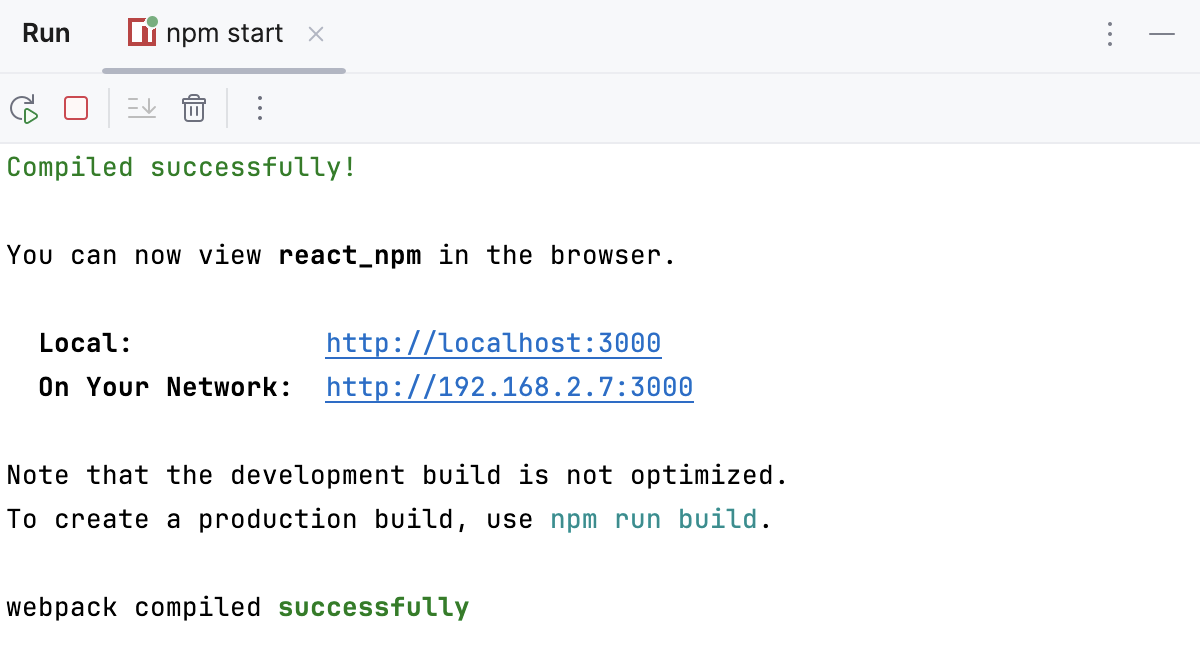
tip
Thanks to the Webpack Hot Module Replacement, when the development server is running, your application is automatically reloaded as soon as you change any of the source files and save the updates.
For applications created with create-vite in the CLion New Project wizard as described above, CLion generates an npm configuration with the default name npm start. This configuration runs the react-scripts start command that launches the development server and starts your application in the development mode.
In other cases, you need to create a run/debug configuration with the actual settings, such as, host, port, etc., manually.
Go to Run | Edit Configurations. Alternatively, select Edit Configurations from the Run widget on the toolbar.
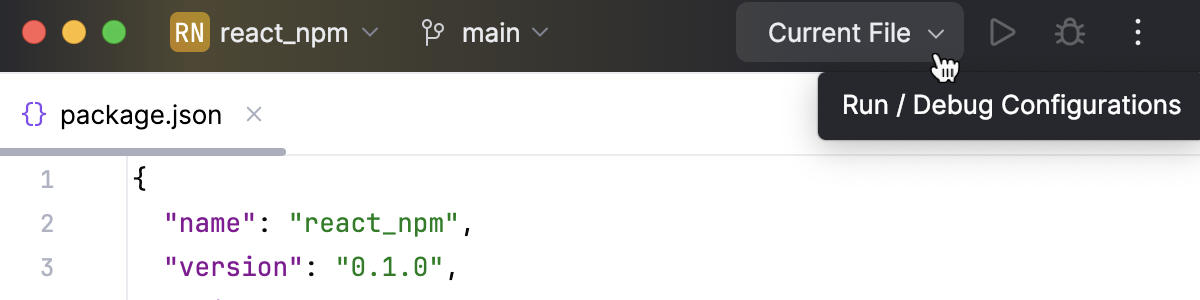
In the Edit Configurations dialog that opens, click the Add button (
) on the toolbar and select npm from the list.
In the Configuration tab of the Run/Debug Configurations: npm dialog that opens, specify the location of the package.json, the Node.js interpreter, and the package manager to use.
In the Command field, select run from the list and then select the script to run from the Scripts list. Most likely it will be the default
startscript but you can configure another one in your package.json, for example, to run the application on a custom port.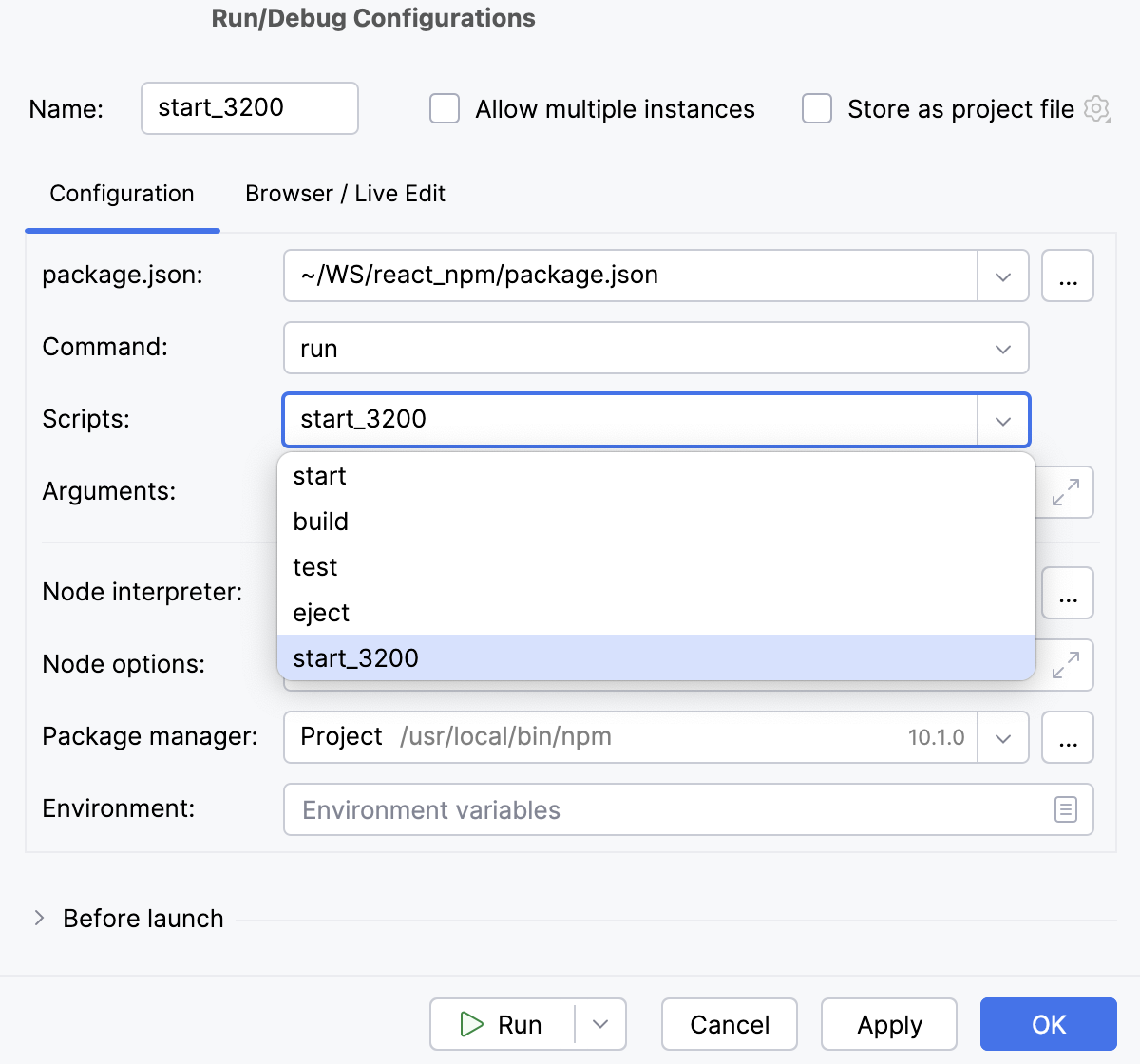
Optionally:
To open the application in the browser, update the configuration as follows: in the Browser / Live Edit tab, select the After launch checkbox, select the browser to open the application in, and specify the URL address at which the application wil run.
If you are going to debug the application, select Google Chrome or another Chromium-based browser.
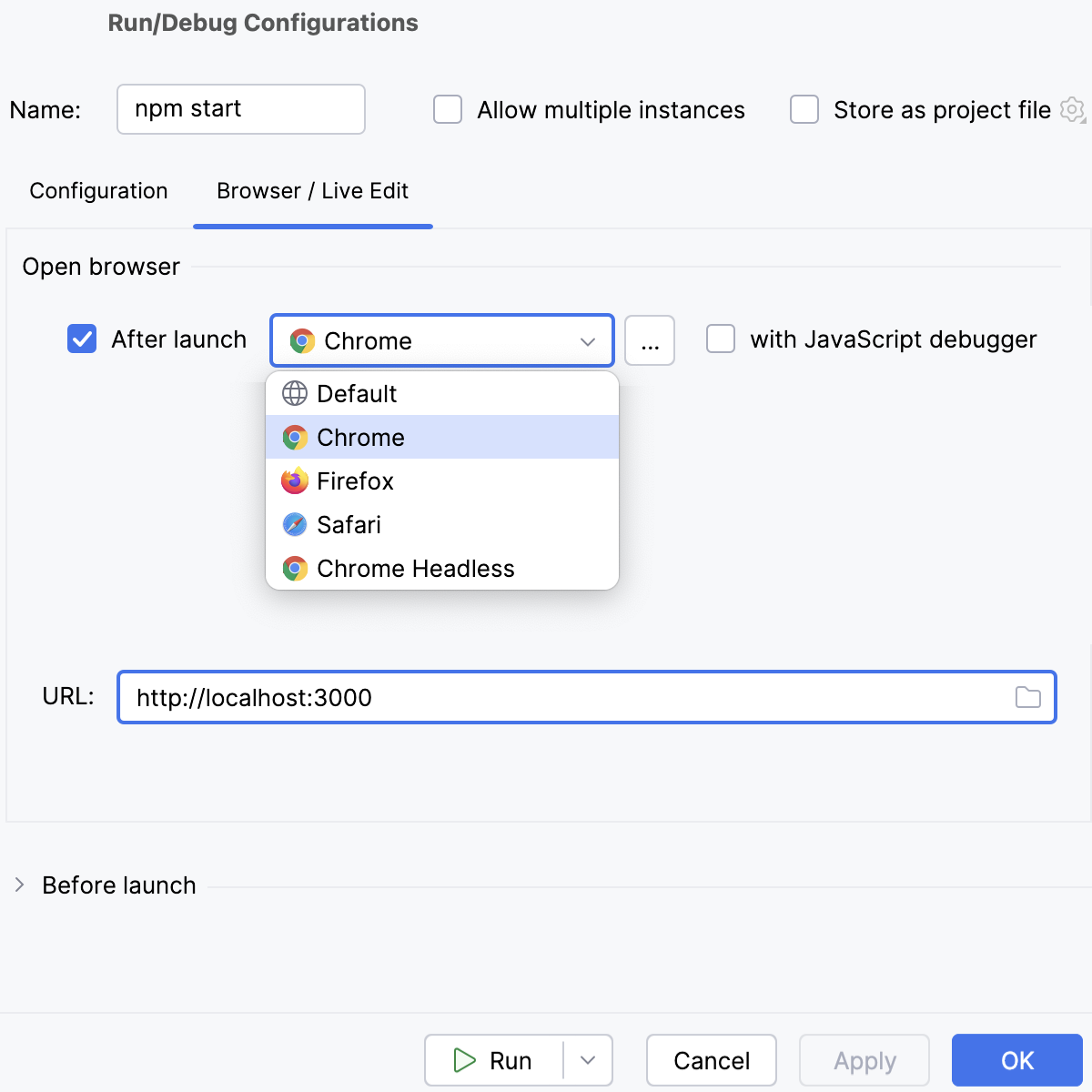
Select the npm start run configuration from the list on the toolbar and click
next to it.
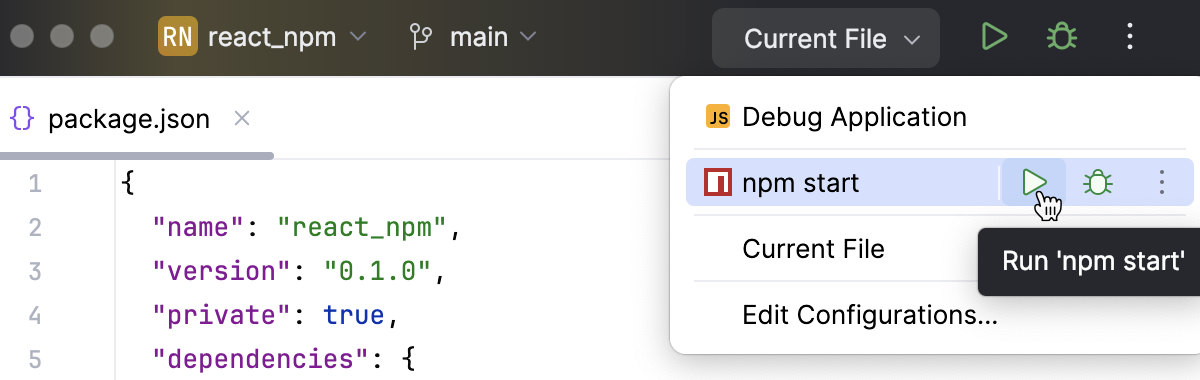
Wait till the application is compiled and the development server is ready.
The Run tool window or the Terminal shows the URL at which your application is running. Click this link to view the application.
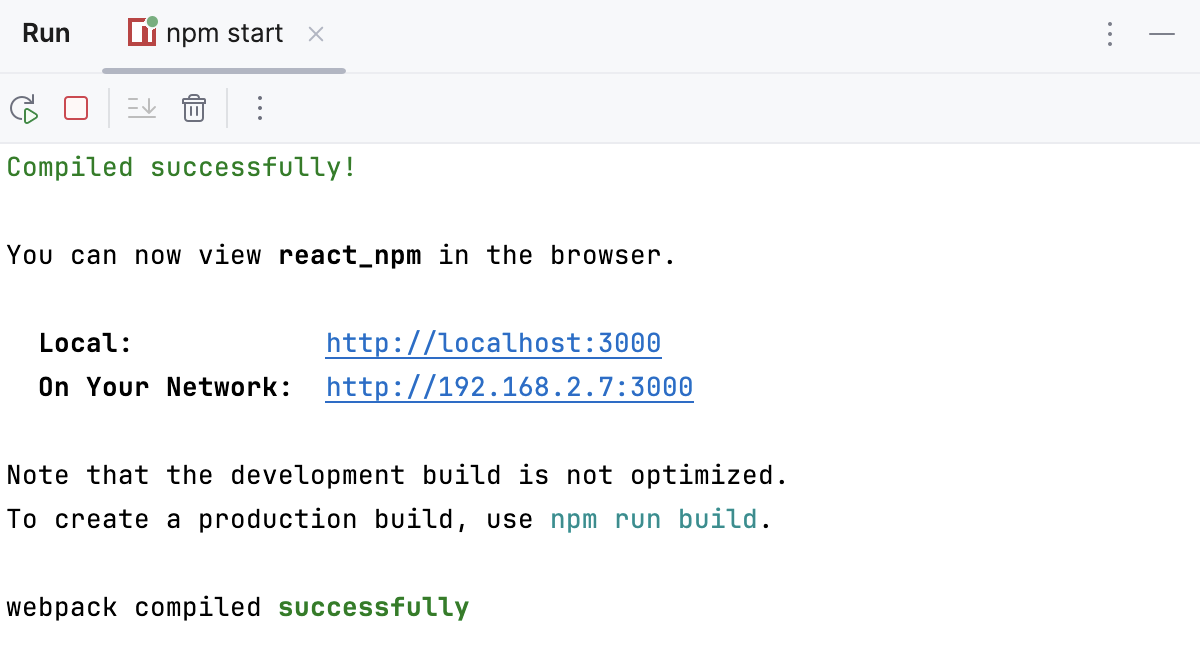
Alternatively, enable CLion to open the application on start as described above.
note
When the development server is running, your application is automatically reloaded as soon as you change any of the source files and save the updates.
note
Debugging of React applications is only supported in Google Chrome and in other Chromium-based browsers.
You can start a debugging session either by launching a run/debug configuration or from the Run tool window that shows the URL at which your application is running in the development mode.
To debug your React application you need two run/debug configurations:
An npm configuration to start your application in the development mode, as described above.
A JavaScript Debug configuration to attach the debugger to the application that is running in the development mode.
You can create a JavaScript Debug configuration within the npm configuration to launch them at once, as described in Run and debug a React application with an npm run/debug configuration.
Alternatively, create and launch an npm and a JavaScript Debug run/debug configurations separately, as described in Start debugging with a JavaScript Debug run/debug configuration.
Set the breakpoints in your code.
Create an npm configuration as described above.
If you generated your application with
create-react-app, CLion has already created an npm configuration with the default name npm start. The configuration is available from the Run widget and in the Run/Debug Configurations dialog.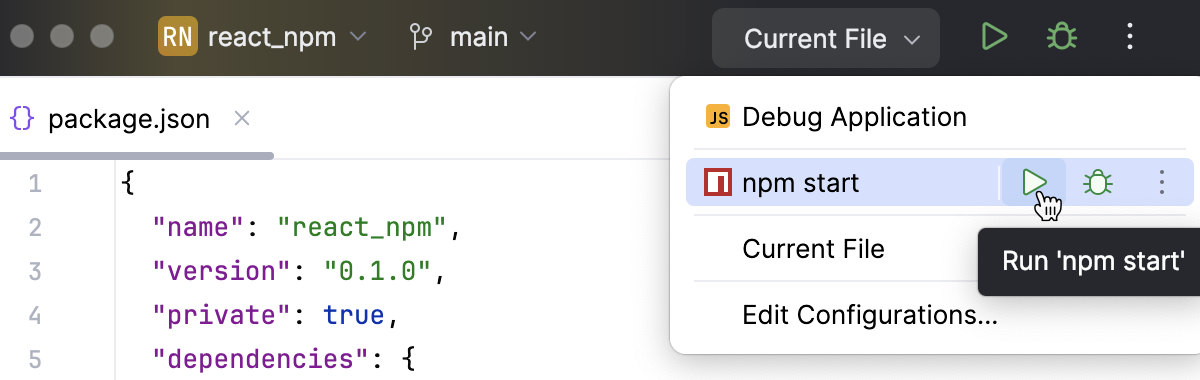
In the Configuration tab of the Run/Debug Configurations: npm dialog that opens, specify the location of the package.json, the Node.js interpreter, and the package manager to use.
In the Command field, select run from the list and then select the script to run from the Scripts list. Most likely it will be the default
startscript but you can configure another one in your package.json, for example, to run the application on a custom port.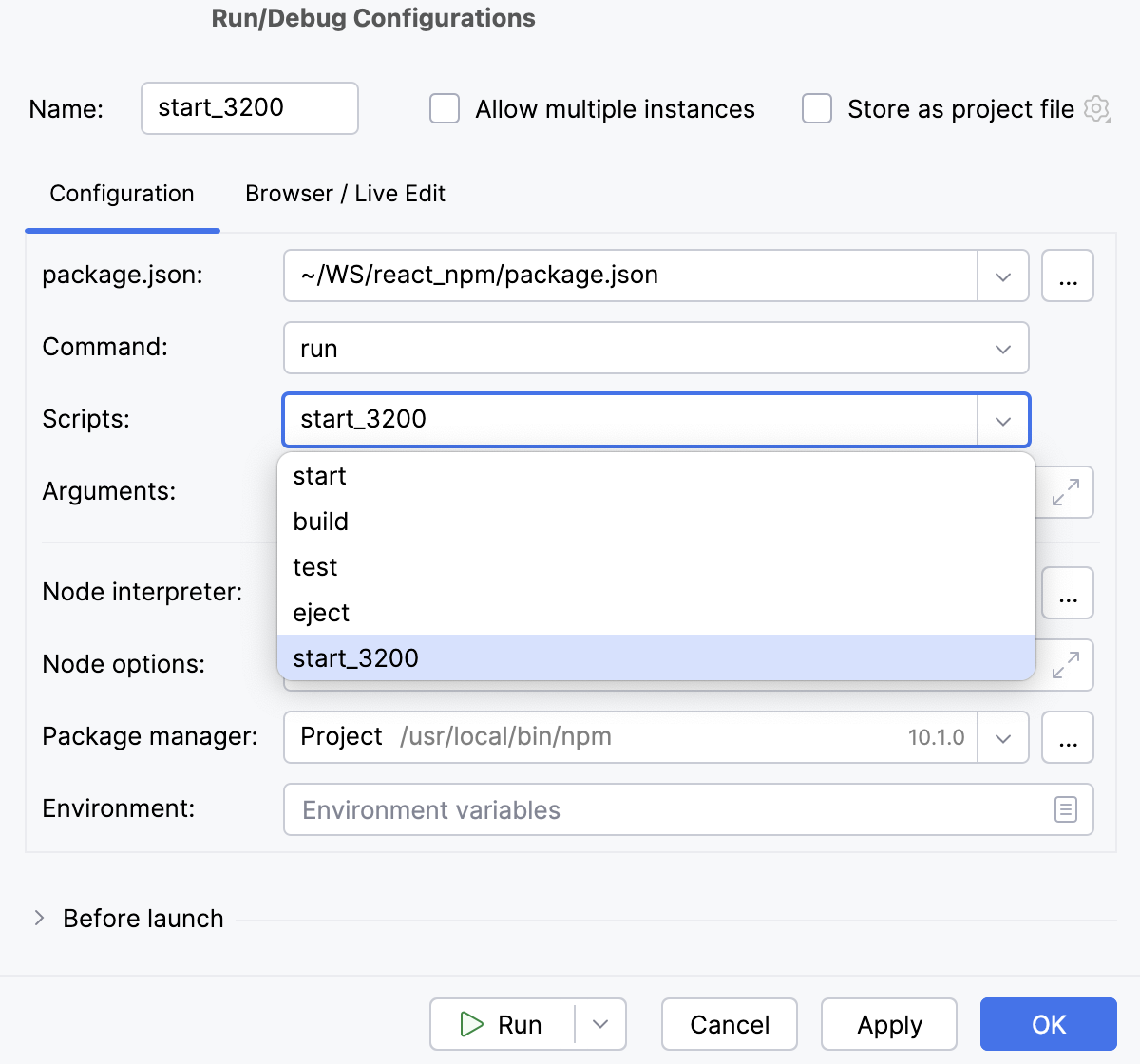
In the Browser / Live Edit tab, select the After launch checkbox, select Google Chrome or another Chromium-based browser from the list, select the with JavaScript debugger checkbox, and then specify the URL at which your application will run.
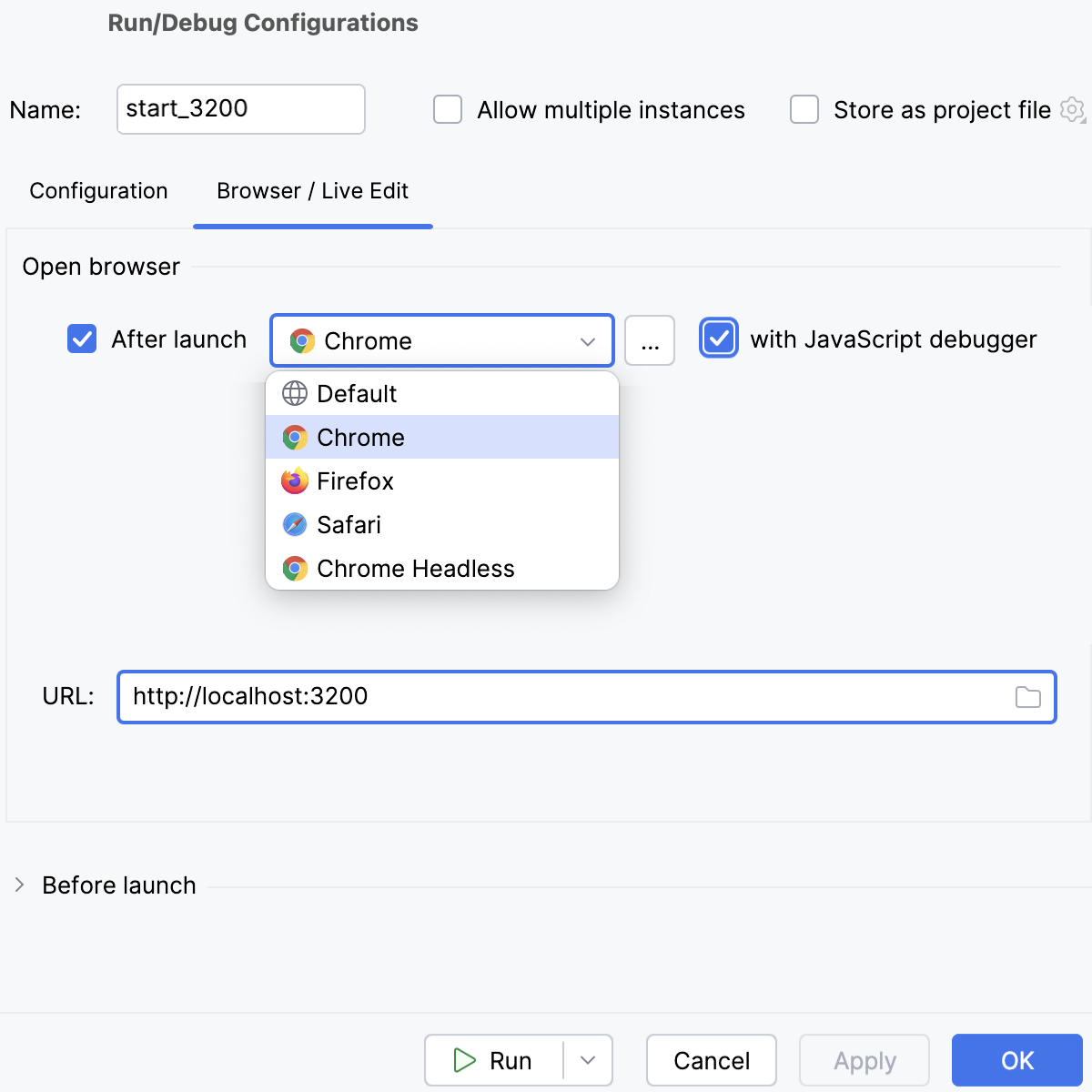
Click Run.
To re-run the configuration, select it from the list in the Run widget and click
next to it.
CLion runs the application in the development mode and at the same time launches a debugging session.
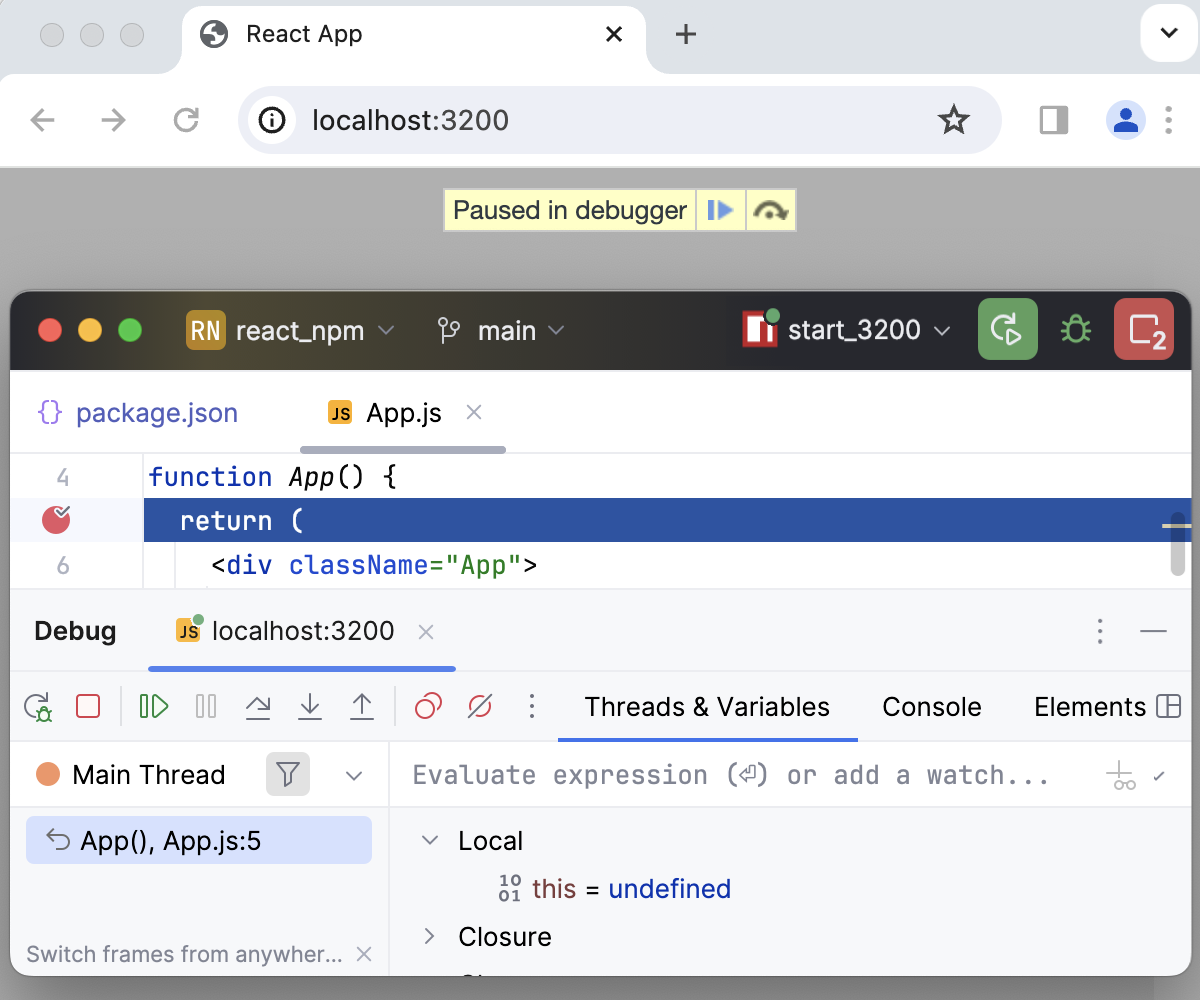
When the first breakpoint is hit, switch to the Debug tool window and proceed as usual: step through the program, stop and resume program execution, examine it when suspended, explore the call stack and variables, set watches, evaluate variables, view actual HTML DOM, and so on.
Set the breakpoints in your code.
Start the application in the development mode as described above and wait till the application is compiled and the development server is ready.
The Run tool window or the Terminal shows the URL at which your application is running. Copy this URL to specify it later in the JavaScript Debug configuration.
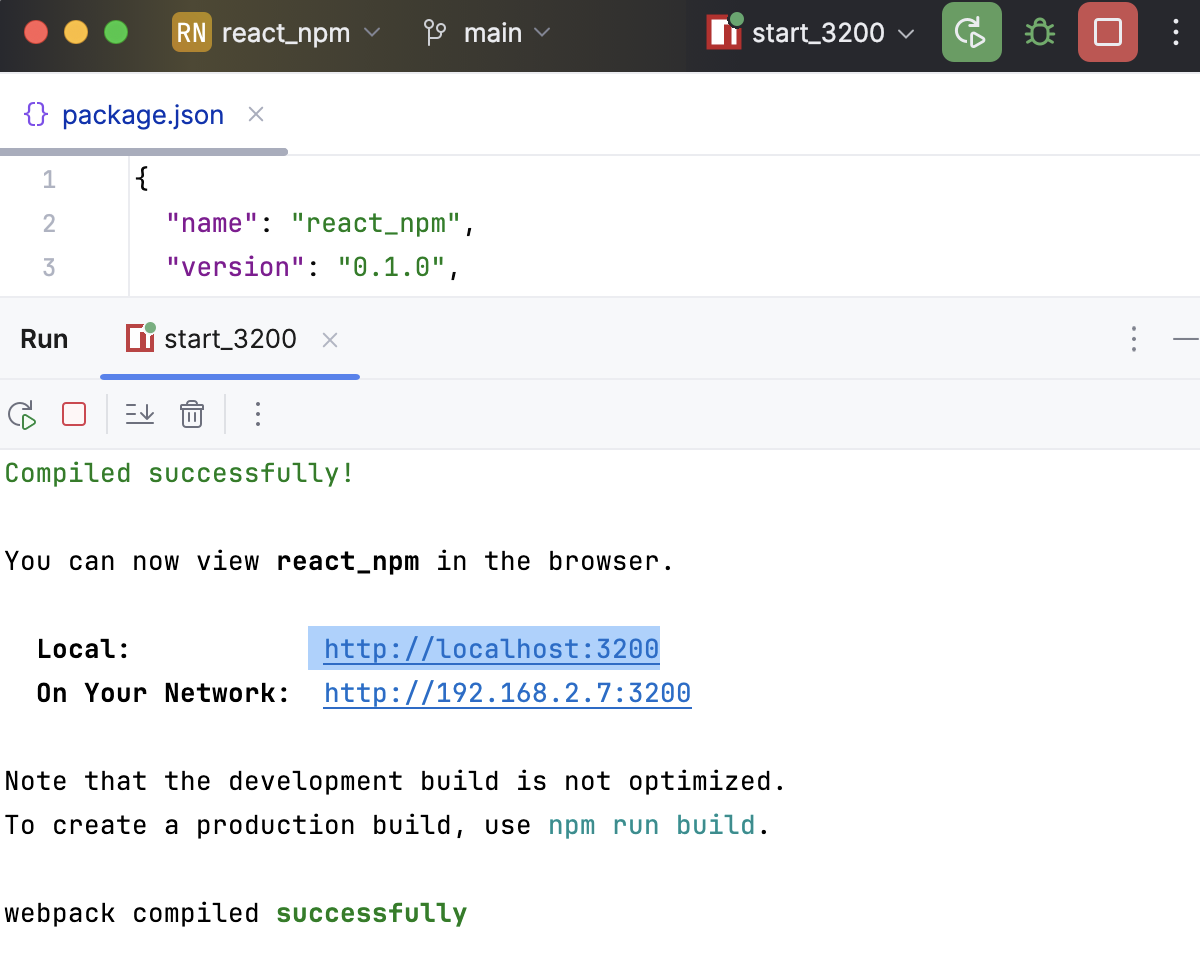
Create a JavaScript Debug configuration. To do that, go to Run | Edit Configurations in the main menu, click
, and select Javascript Debug from the list.
In the Run/Debug Configurations: JavaScript Debug dialog that opens, specify the name of the configuration and the URL address at which the application is running in the development mode. You can copy this URL in the Run tool window or in the Terminal, as described above.
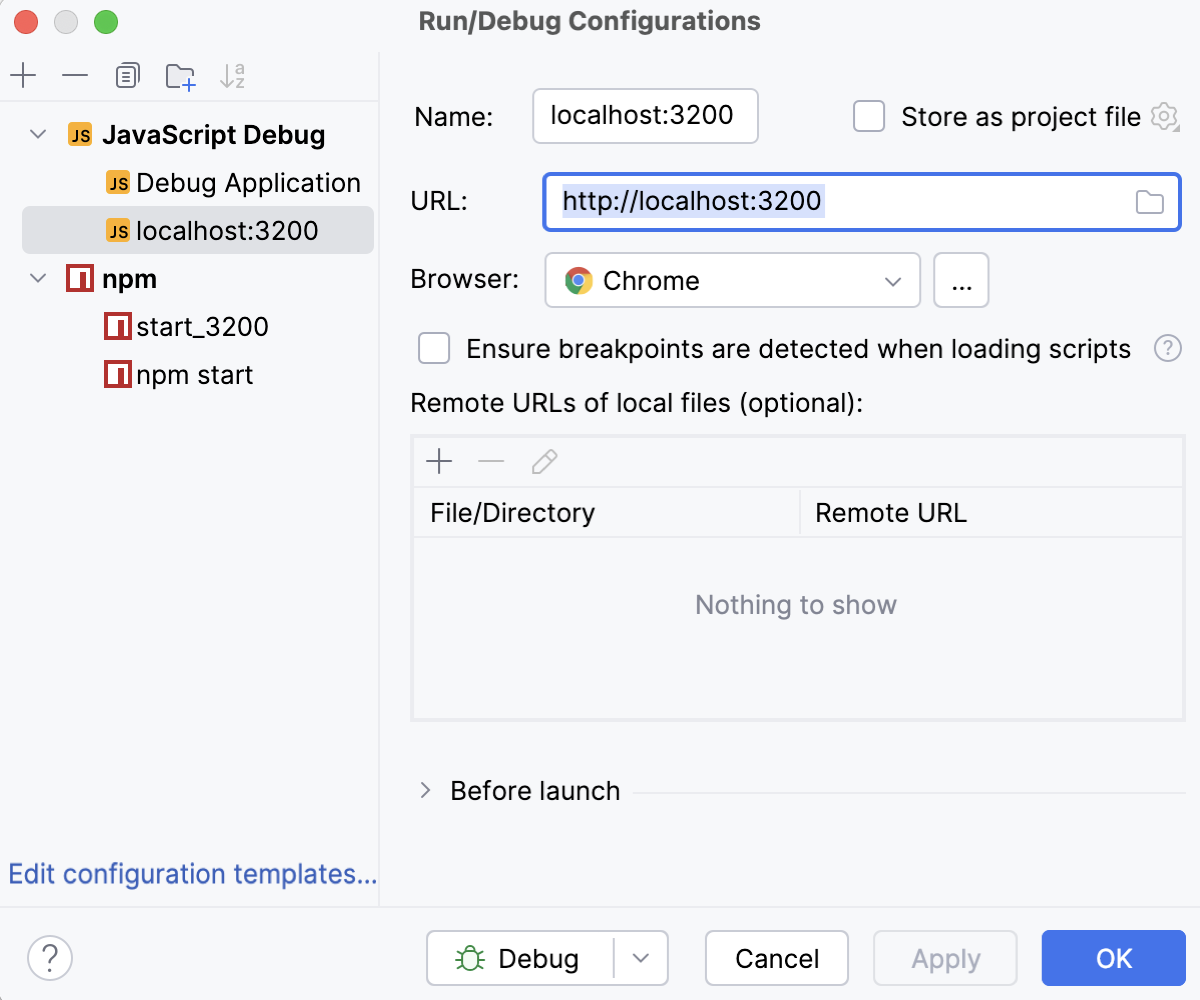
Click Debug.
To re-run the configuration, select it from the list in the Run widget and click
next to it.
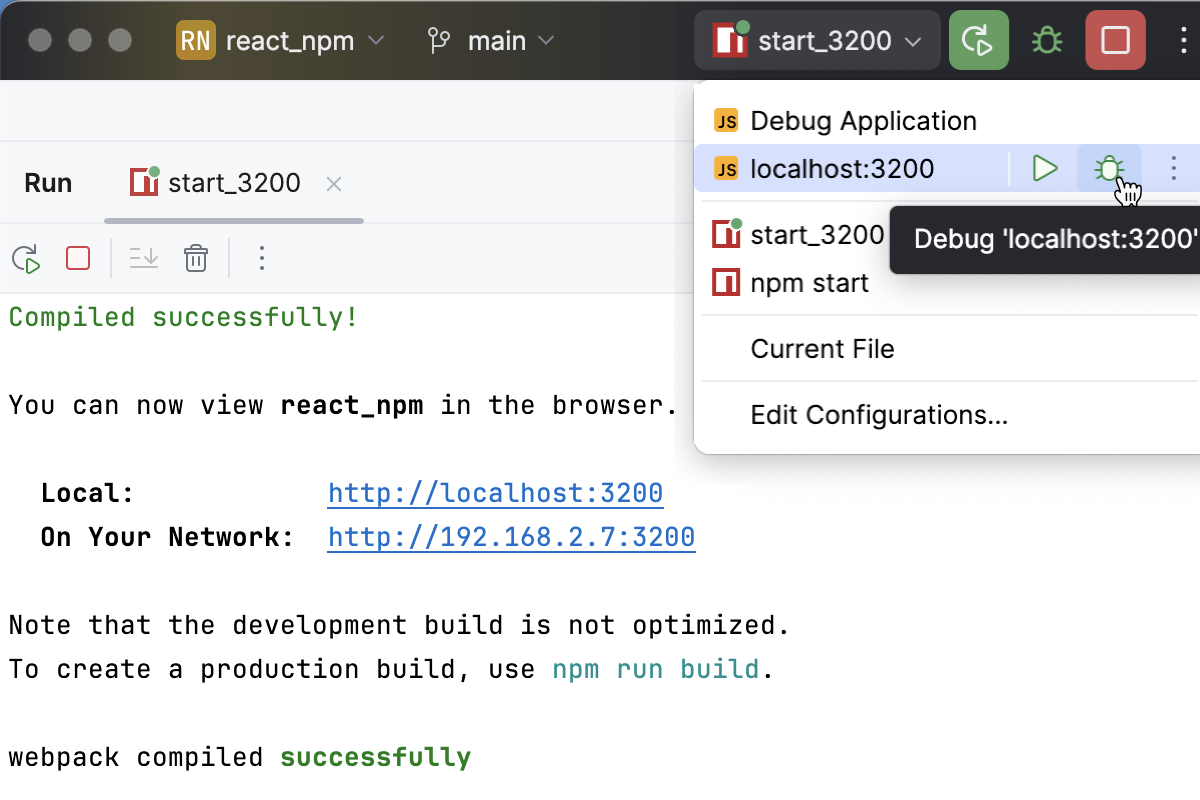
When the first breakpoint is hit, switch to the Debug tool window and proceed as usual: step through the program, stop and resume program execution, examine it when suspended, explore the call stack and variables, set watches, evaluate variables, view actual HTML DOM, and so on.
If your application is running in the development mode on localhost, in particular, if it was generated with create-react-app, you can launch a debugging session right from the Run tool window or from the built-in Terminal.
Set the breakpoints in your code.
Start the application in the development mode as described above and wait till the application is compiled and the development server is ready.
The Run tool window or the Terminal shows the URL at which your application is running. Hold and click this URL link. CLion starts a debugging session with an automatically generated configuration of the type JavaScript Debug.
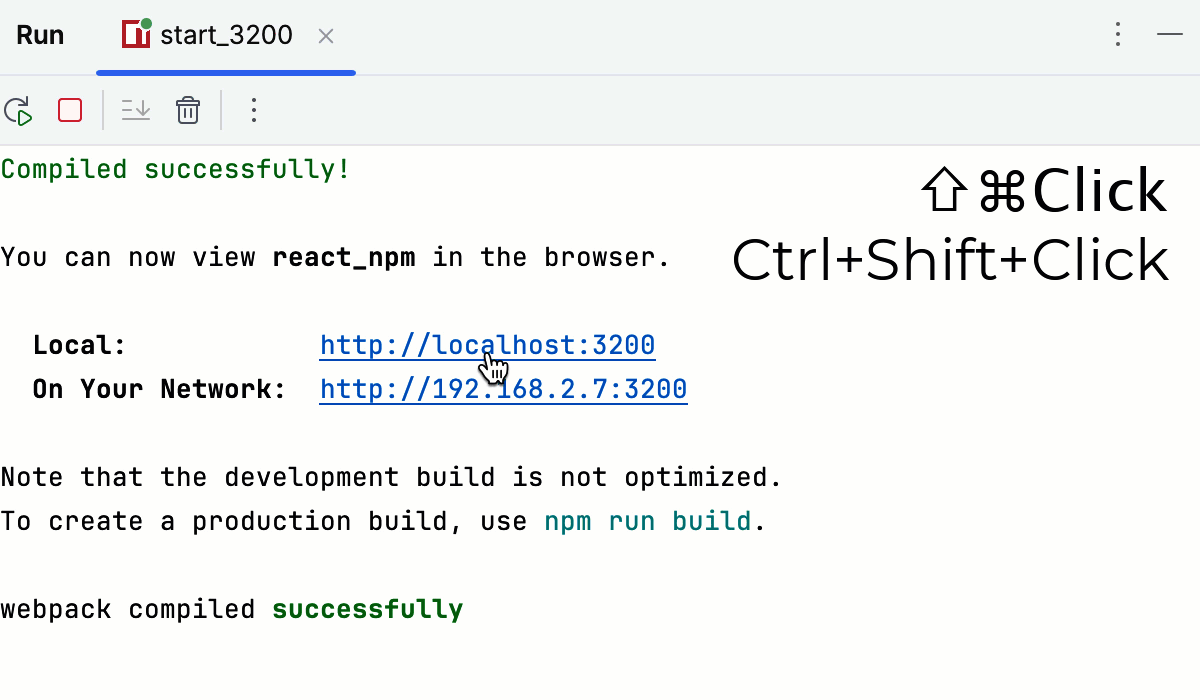 Gif
GifIf you launched your application in the development mode from the New Terminal, you can just click the Start debugging in browser button next to the link.
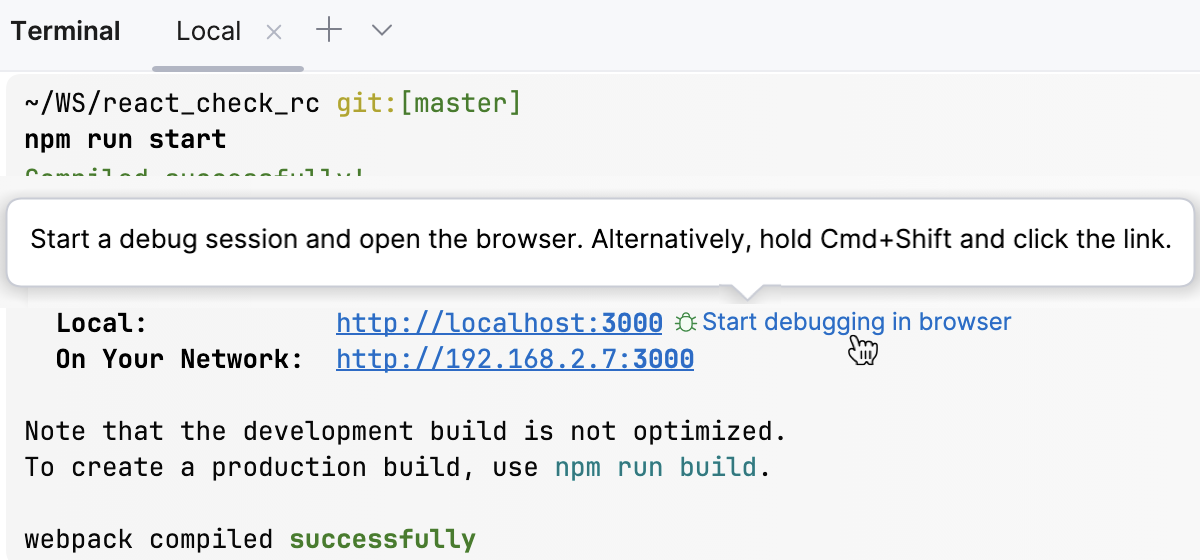
note
The button is not available from the New Terminal in the WSL.
When the first breakpoint is hit, switch to the Debug tool window and proceed as usual: step through the program, stop and resume program execution, examine it when suspended, explore the call stack and variables, set watches, evaluate variables, view actual HTML DOM, and so on.
You need to set up the build process if you installed React in an existing CLion project. Learn about various ways to configure a build pipeline for your React application from React official website.
tip
If you created your application with create-vite your development environment is already preconfigured to use Webpack and Babel.
You can run and debug Jest tests in React applications created with create-vite. Before you start, make sure the react-scripts package is added to the dependencies object of your package.json.
You can run and debug Jest tests right from the editor, or from the Project tool window, or via a run/debug configuration. For more information, refer to Jest.
Click
or
in the gutter and select Run <test_name> from the list.
 Gif
GifYou can also see whether a test has passed or failed right in the editor, thanks to the test status icons
and
in the gutter.
tip
Open the Run/Debug Configuration dialog (Run | Edit Configurations in the main menu), click
in the left-hand pane, and select Jest from the list. The Run/Debug Configuration: Jest dialog opens.
tip
Alternatively, select a test file in the Project tool window and select Create <filename> from the context menu.
Specify the Node interpreter to use and the working directory of the application. By default, the Working directory field shows the project root folder. To change this predefined setting, specify the path to the desired folder.
In the Jest package field, specify the path to the react-scripts package.
In the Jest options field, type
--env=jsdom.
Select the Jest run/debug configuration from the list of configurations and click
in the list or on the toolbar.
Monitor test execution and analyze test results in the Test Runner tab of the Run tool window. For more information, refer to Explore test results.
Select the Jest run/debug configuration from the list on the main toolbar and click
to the right.
In the Debug tool window that opens, proceed as usual: step through the program, stop and resume program execution, examine it when suspended, explore the call stack and variables, set watches, evaluate variables, view actual HTML DOM, and so on.
When you open an application during a debugging session for the first time, it may happen that some of the breakpoints in the code executed on page load are not hit. The reason is that to stop on a breakpoint in the original source code, CLion needs to get the source maps from the browser. However, the browser can pass these source maps only after the page has been fully loaded at least once. As a workaround, reload the page in the browser yourself.
Sometimes you may need to use other frameworks within one React project.
To get context-aware coding assistance in each file, create a configuration file .ws-context and specify which framework should be used in each particular file or folder. The settings from this file will override the default configuration.
In the project root, select New | File from the context menu and specify
.ws-contextas the file name.In
.ws-context, use two types of properties:<context-name>with the context value stringA GLOB pattern with a context details object
Use the following context values:
framework:vue,angular,react,svelte,astroangular-template-syntax:V_2,V_17nextjs-project:nextjsastro-project:astrovue-store:vuex,piniavue-class-component-library:vue-class-component,vue -property-decorator,vue-facing-decoratorjsdoc-dialect:jsdoc-typescript,jsdoc-closure
Use path nesting for simplicity.
The last segment of a GLOB path is the file name pattern, it only supports the
*wildcard.If the last segment is a
**it matches all nested directories and files.Top level context properties should have the
/**pattern.
When several patterns match the same file name, the following rules are used for disambiguation:
Choose the pattern with maximum number of path segments, excluding
**segments.Choose the pattern that is a pure file name pattern, which means that it does not end in
**or/.Choose the pattern that was defined first.
Suppose you have a project with a number of frameworks used in various folders.

To get context-aware assistance for each file in the project, add the following code to .ws-context:
{
"framework": "vue",
"angular-template-syntax": "V_2",
"src/**/app/**": {
"framework": null,
"app.component.html" : {
"framework": "angular",
"angular-template-syntax": "V_17"
}
},
"src/**/p*-editor/*.html" : {
"framework" : "angular"
}
}