Structure tool window
To open the tool window: View | Tool Windows | Structure or Alt07.
To open the popup: Navigate | File Structure or CtrlF12.
Available as a tool window or a popup, the Structure view shows the structure of the current file and lets you quickly navigate in that file.
For a table in a data editor, the Structure view shows the list of columns and lets you hide and show the columns, sort the data, and perform other, associated tasks.
Both views help quickly navigate through the file structure.
This section describes the buttons on the title bar of the tool window and the context menu options of the title bar. Turn these options on and off to have elements of certain types hidden or shown and configure the way they are presented.
The buttons on the title bar are common for all language contexts.
The buttons on the title bar are common for all language contexts.
Item | Tooltip | Description |
|---|---|---|
Expand All NumPad + | Click this button to have all the nodes in the tool window expanded. | |
Collapse All NumPad - | Click this button to have all the nodes in the tool window collapsed. | |
Click this button to open the context menu and configure the appearance of the tool window, its viewing mode, and the way it presents the structure of the current file by turning the menu items on or off. | ||
ShiftEsc | Hide the tool window ShiftEsc. To hide all the tool windows, press CtrlShiftF12. | |
Icon | Tooltip | Description |
|---|---|---|
Sort Alphabetically | Sorts all the elements within a file alphabetically. | |
Group by type | Groups all the elements according to their type (for example, tables, view, procedures, and other elements). 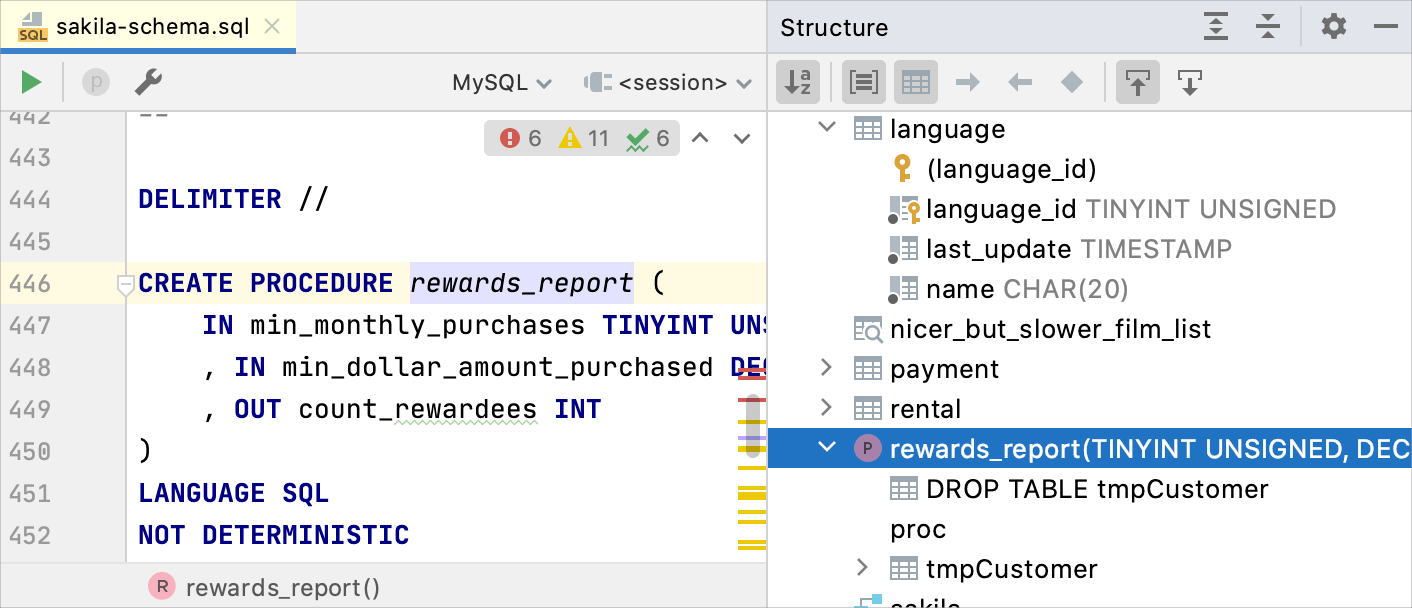 | |
DDL statements | Displays only DDL statements (for example, CREATE, ALTER, DROP, and other statements). 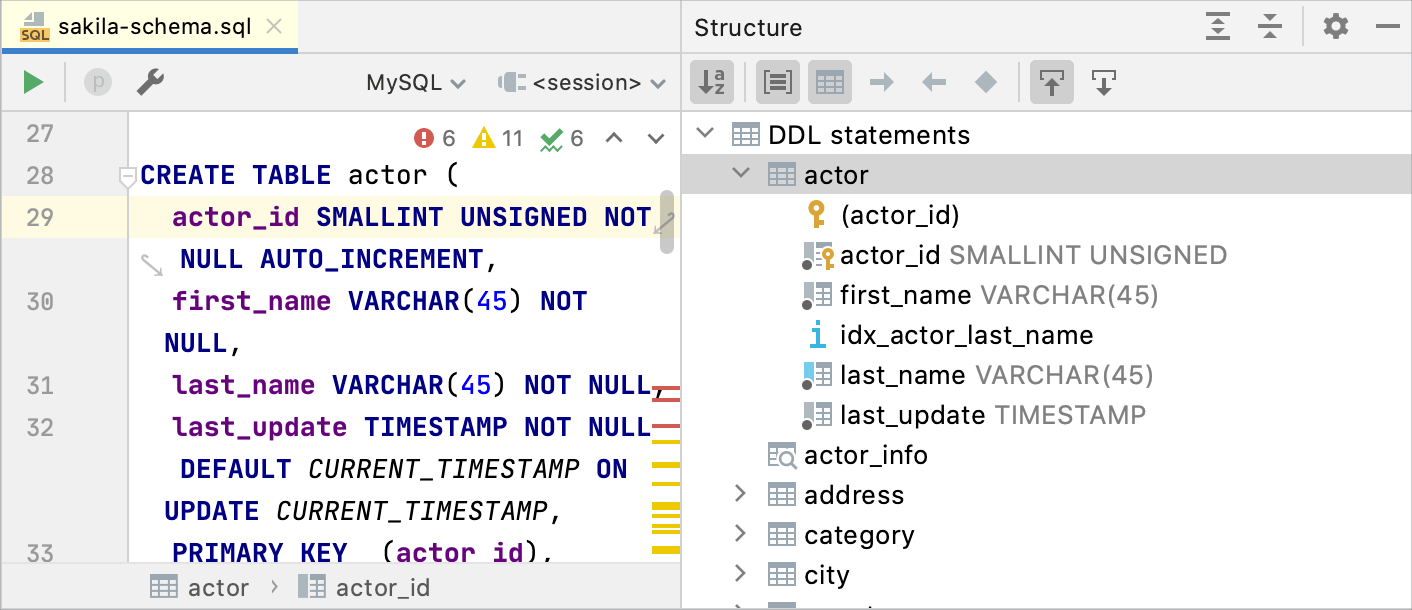 | |
DML statements | Displays only DML statements (for example, SELECT, INSERT, UPDATE, DELETE, and other statements) . 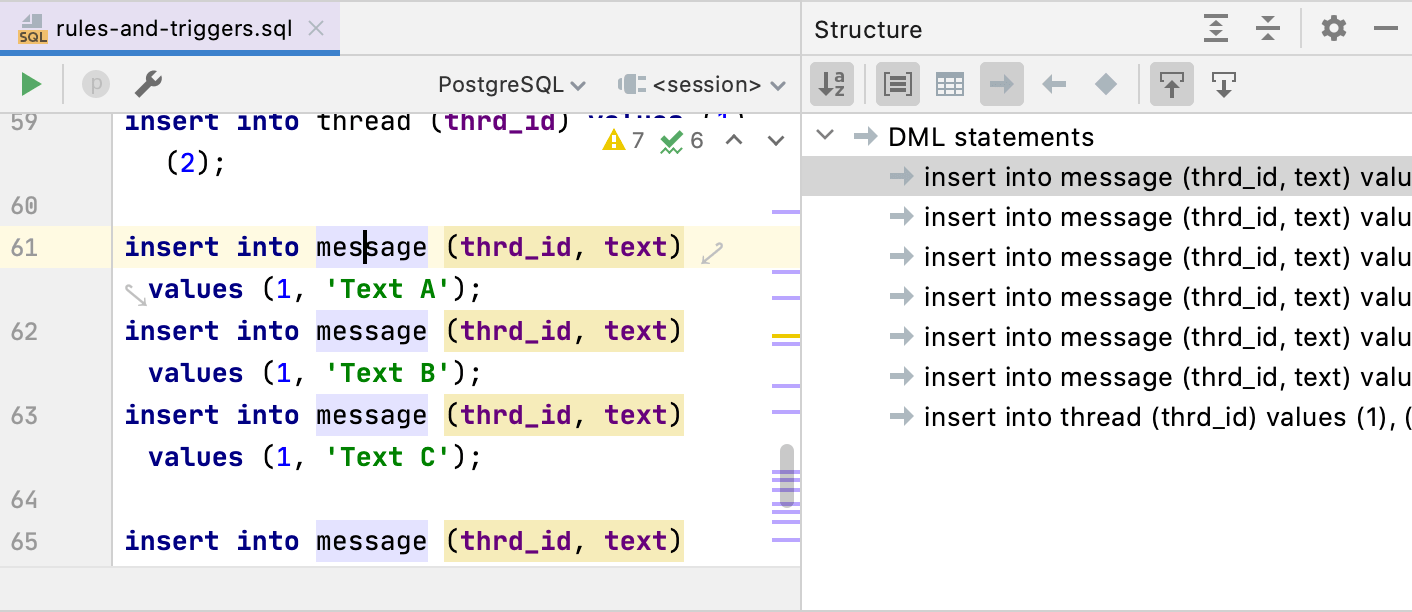 | |
DML statements | Displays only DML statements (for example, INSERT, UPDATE, DELETE, and other statements) . 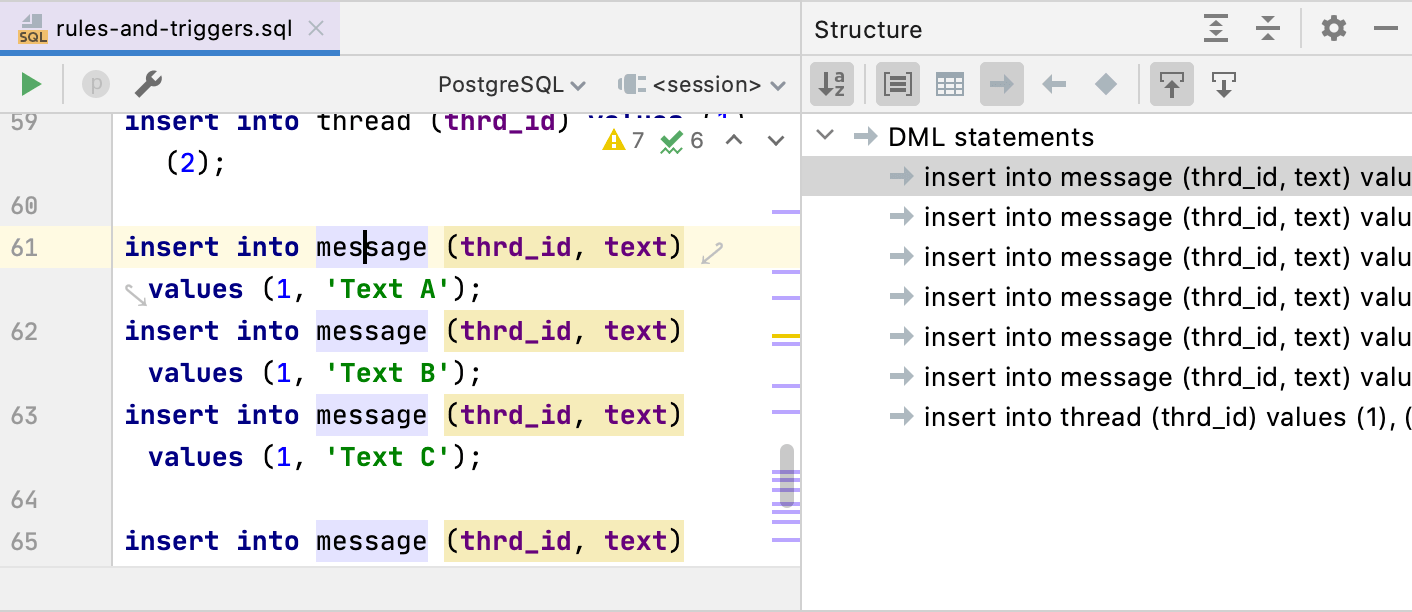 | |
Select statements | Displays only SELECT statements. 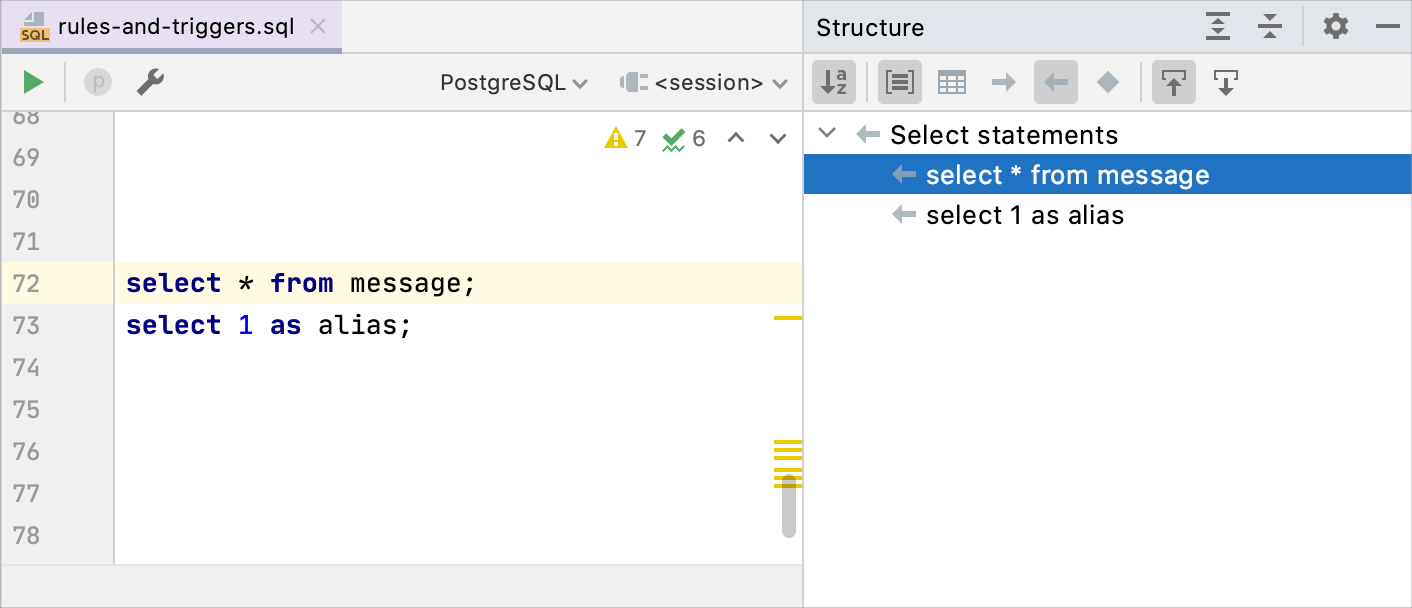 | |
Other | Displays only statements that do not fall under the previous categories. 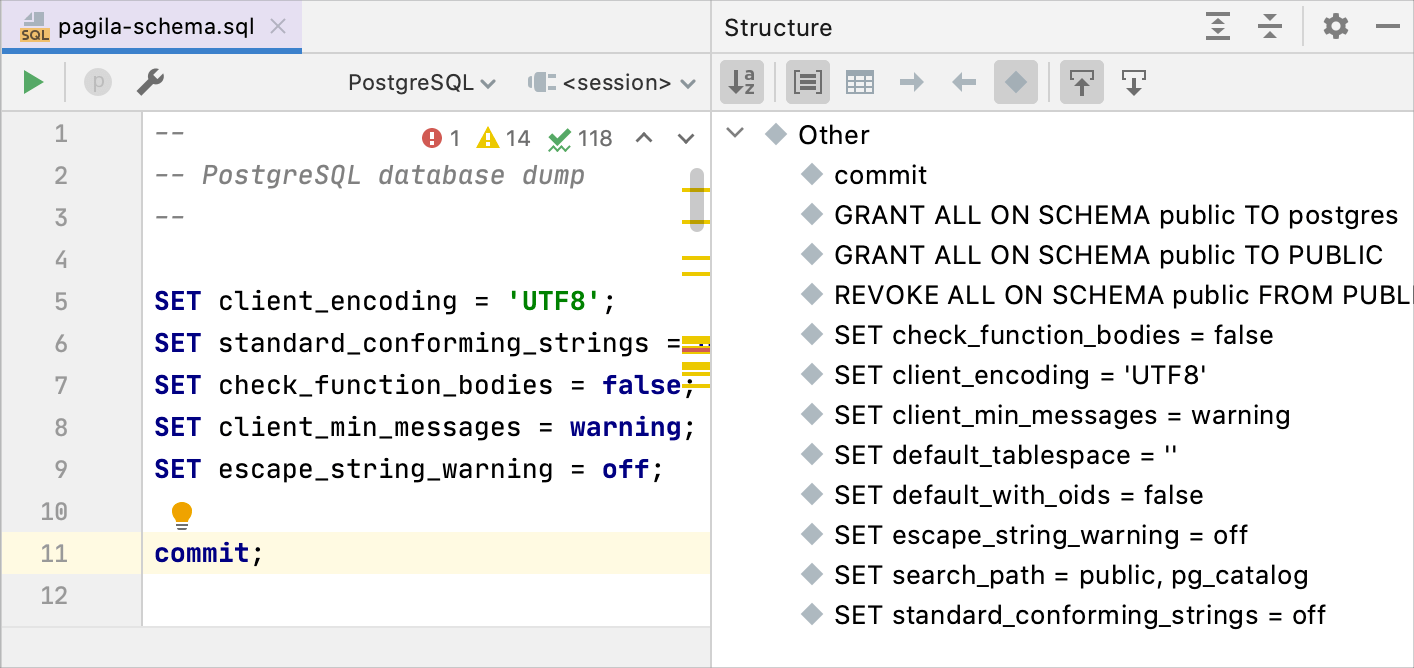 | |
Collapse All NumPad - | Click this button to have all the nodes in the tool window collapsed. | |
Expand All NumPad + | Click this button to have all the nodes in the tool window expanded. | |
Navigate with Single Click | Click this button to enable automatic navigation to the line of source code that corresponds to the selected node when the focus switches to the editor. | |
Always Select Opened Element | Click this button to have DataGrip automatically move the focus in the Structure tool window to the node that corresponds to the code where the cursor is currently positioned in the editor. |
Icon | Tooltip | Description |
|---|---|---|
Sort Alphabetically | Click this button to have the elements within a class sorted alphabetically. | |
HTML5 Outline | Click this button on to view HTML 5 outline of an HTML file:  | |
Collapse All NumPad - | Click this button to have all the nodes in the tool window collapsed. | |
Expand All NumPad + | Click this button to have all the nodes in the tool window expanded. | |
Navigate with Single Click | Click this button to enable automatic navigation to the line of source code that corresponds to the selected node when the focus switches to the editor. | |
Always Select Opened Element | Click this button to have DataGrip automatically move the focus in the Structure tool window to the node that corresponds to the code where the cursor is currently positioned in the editor. |
Thanks for your feedback!