Getting started with C#
JetBrains Fleet helps you develop C# code in .NET/.NET Core and ASP.NET Core projects, bringing a ton of code intelligence features from well-known JetBrains .NET tools — ReSharper and Rider.
JetBrains Toolbox: the Download page.
.NET SDK 6.0 or later: the Download page.
Download and install JetBrains Toolbox.
In JetBrains Toolbox, click Install near the JetBrains Fleet icon.
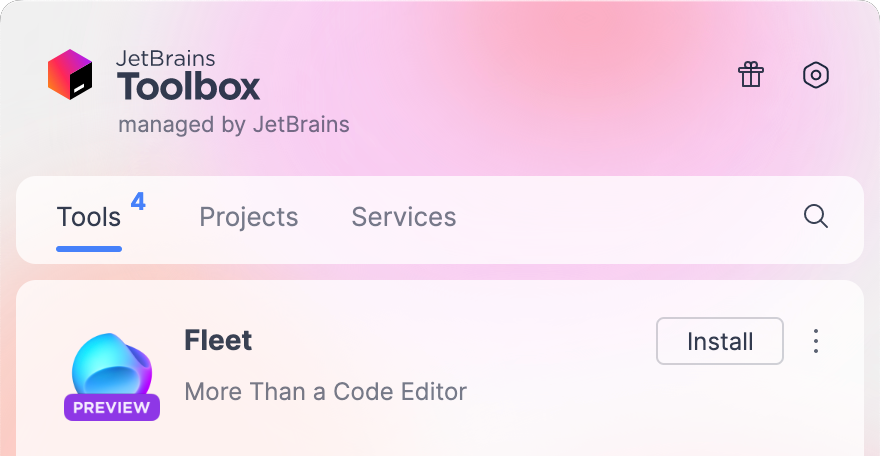
When you launch Fleet from the Toolbox, press Ctrl0O or choose File | Open from the menu, then select a directory where the .sln file of the target solution resides.
For more information about creating and opening .NET solutions, refer to Manage .NET (C#) solutions, projects, and files.
You can use JetBrains Fleet as a smart text editor, rather than a full-fledged code editor. However, if you need code intelligence features, you can enable them by turning Smart Mode on. To do so, click the Smart Mode Status icon on the toolbar, then click Enable.
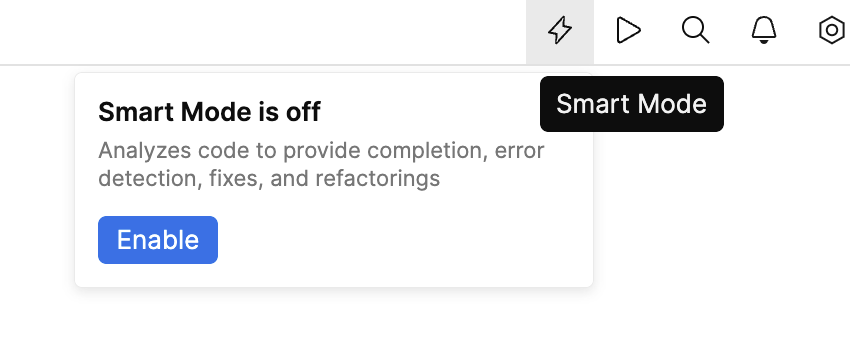
JetBrains Fleet will index the sources, which may take some time. When the indexing is finished, you will recognize Smart Mode by the green icon on the toolbar and syntax highlighting in your source files.
Some of the features described below, such as typing assistance, navigation, and search, are partially available even without Smart Mode. However, Smart Mode uses the knowledge of your solution and project structure to unlock the full potential of those features. For example, you will have more precise suggestions in code completion and better navigation results.
Smart Mode relies on .NET toolchains when indexing your solution. In most cases, toolchains are detected automatically, but if you have a custom setup, you may need to configure .NET CLI and MSBuild for your solution:
Press Ctrl0, and switch to the tab with the solution settings.
Make sure that the proper .NET CLI and MSBuild are selected:
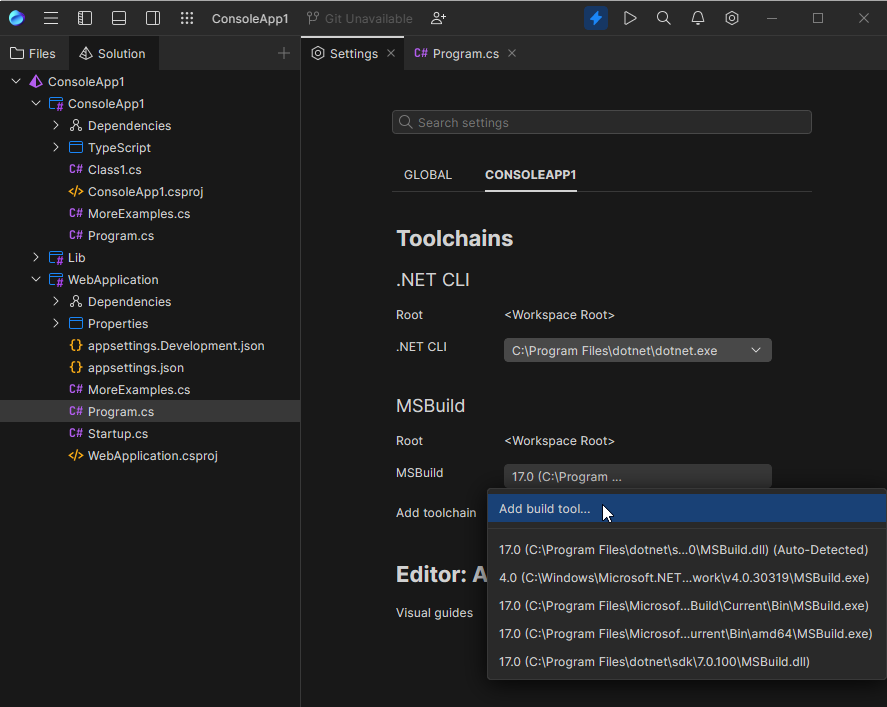
Typing a couple of characters is normally enough to pick the desired identifier from the completion list, or you can get some suggestions by pressing CtrlSpace.
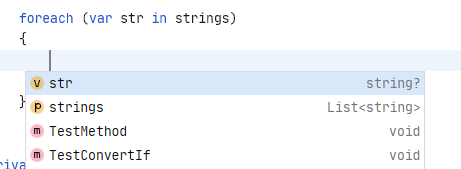
You can also get a lot of assistance when typing dots, delimiters, or pressing Enter — refer to Code completion in C# and Typing assistance in C# for more information. On top of that, completion suggestions include live, postfix, and source templates.
When Smart Mode is enabled, errors, warnings, and other code issues are underlined in the editor, and you can fix most of them by pressing AltEnter.
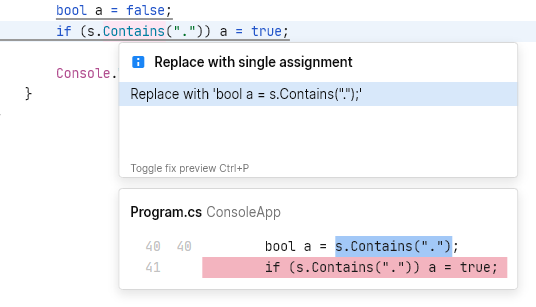
For more information about code inspection and quick-fixes, refer to Inspect and fix C# code.
You can also use AltEnter to invoke context actions that help you transform existing code and generate new code constructs. For example, press AltEnter on a parameter to generate a field, property, or a null-check:
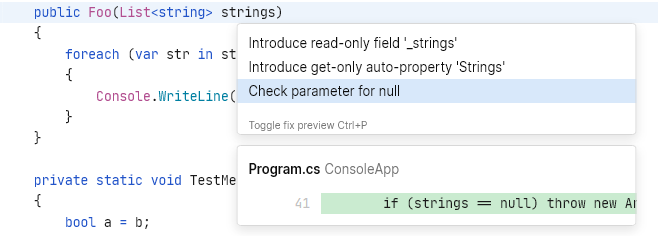
The declaration of a symbol as well as any of its usages provide multiple navigation destinations across the codebase of the whole solution. For example, press Ctrl0U on a declaration or any usage of a type to list all usages of this type in your solution and then preview or jump to any of them:
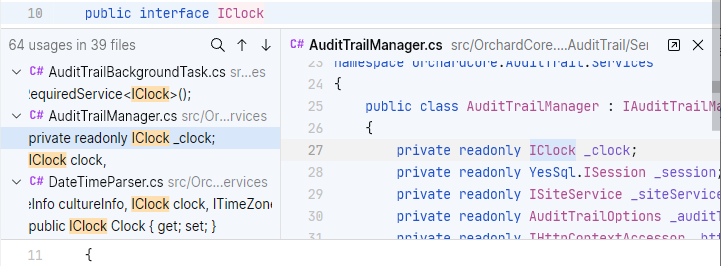
For more information about available navigation commands, refer to Navigate C# code.
You can press Ctrl0K to find any type, member, or file in your solution. When you invoke this command, you will see recently visited items. Start typing to narrow down the search.
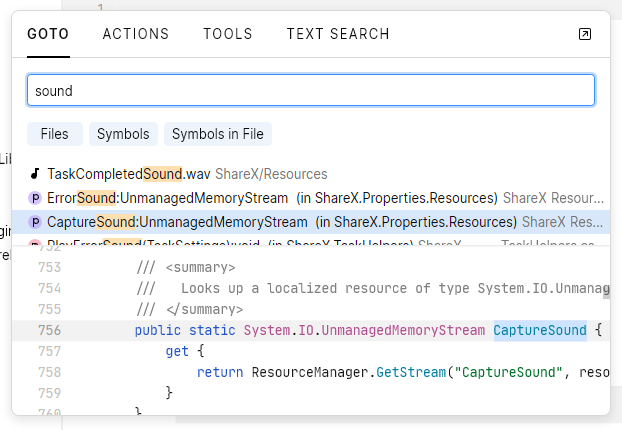
There are also dedicated commands that limit your search to symbols, files, or members in the current file — for more information, refer to Search C# code.
To reformat code, press AltShift0F or choose Code | Reformat Code from the menu. If there is a selection, only the selection is reformatted; if there is no selection, JetBrains Fleet will reformat the whole file.
For more information about formatting settings, refer to Reformat C# code.
To rename a symbol and all its usages in the current solution, press F2 (you can start either at the declaration or at any usage). JetBrains Fleet will show how many usages there are in the solution, and then you type a new name right over the old one and press Enter to apply the refactoring.
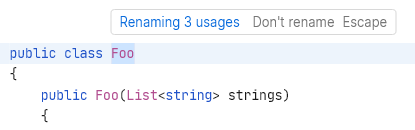
If you have a .NET project of an executable type, you can run or debug it without any additional configuration — press Ctrl0R, and then click Run or Debug next to the corresponding configuration:
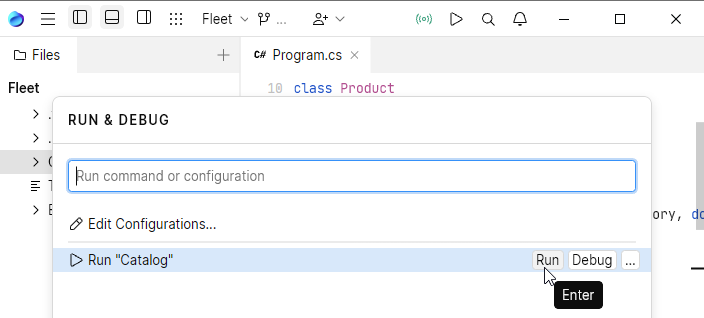
If you choose to debug the configuration, the Debug window will open where you can control the debugging session:
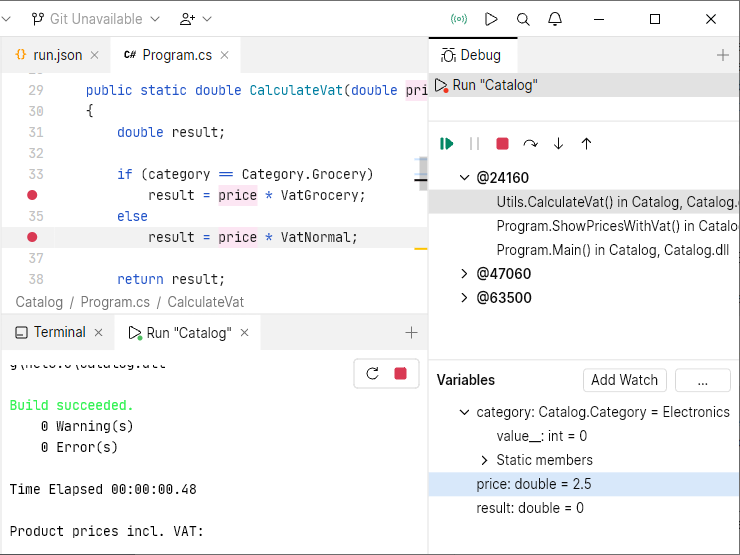
For more information about running and debugging, refer to Run and debug C# code.
Thanks for your feedback!