Comments and Suggested Changes
All code review participants can discuss changes right within a review by posting comments and reply to the comments left by others.
When reviewing a Merge Request, you can also edit the code and post your edits as suggestions.
Comments posted on the review pages also appear in the participant's Chats in a dedicated channel. So, once a discussion is started, you can continue either from Chats or from the review — all comments and replies are synced.
tip
To address your comment to a specific person, just type @ in the text field followed by their name which you can choose from a pop-up list. The person you mentioned will be notified and also subscribed to the review.
When writing comments, you can use Markdown and add diagrams and charts right on the spot using the Mermaid markup.
There are two types of comments you can post:
Review comment is not tied up to any particular file or part of code — its subject matter may be anything within the scope of the review.
Code selection comment is intended to pinpoint and discuss a particular line or fragment of code in one of the files being reviewed. A code selection comment can be continued as a discussion which can be marked resolved when finished.
On the Review page, go to Timeline (it's the default view).
Enter your message in the text box and either post it now (press ) or save (press Enter) to submit later with other comments.
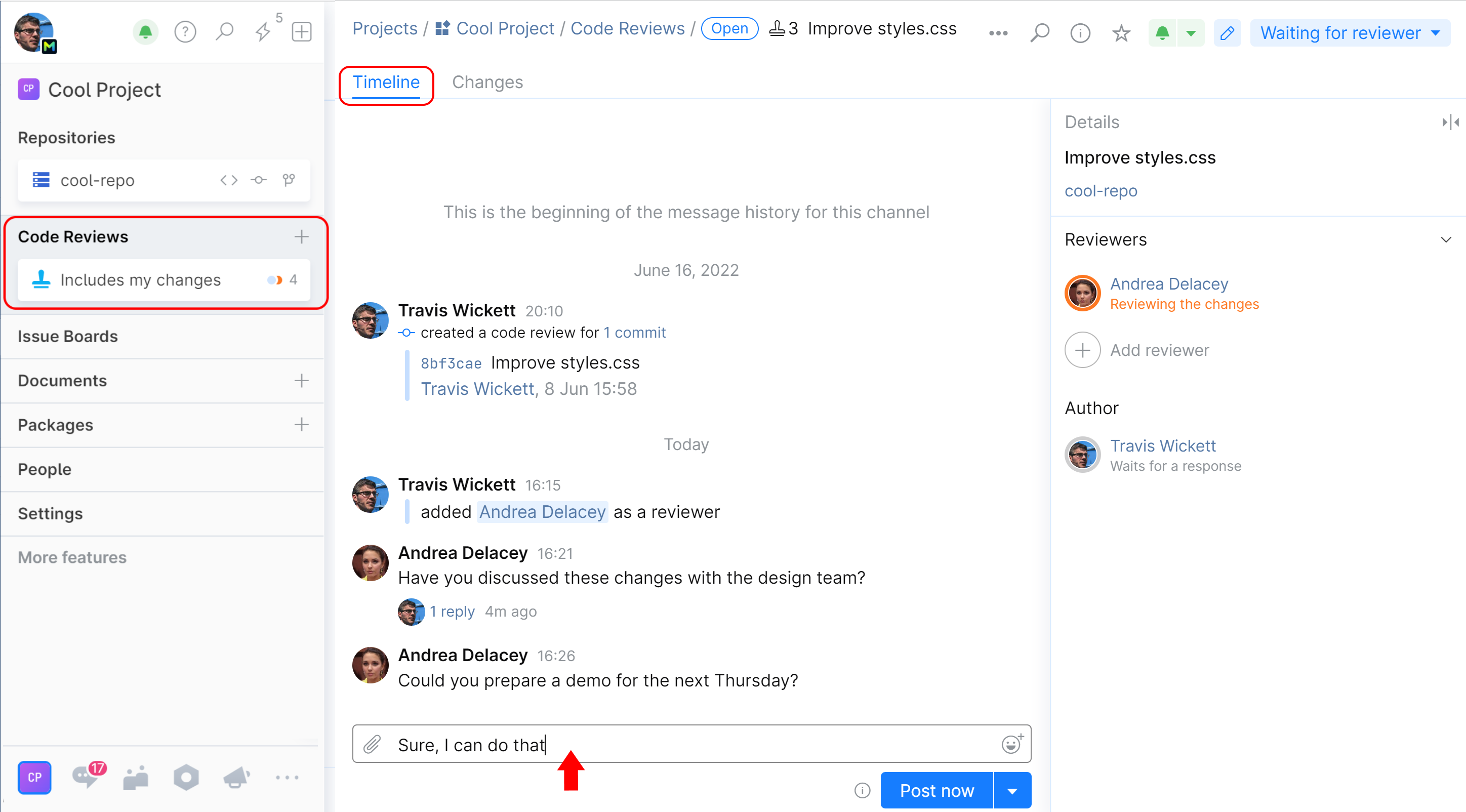
Your comment will be displayed in the Timeline feed.
You can also:
Start a thread when replying to a comment.
Add a reaction (emoji) to a posted comment.
Copy a link to a comment (to show a comment to someone).
Add the comment to your To-Do list.
Create an issue out of the comment.
Edit or delete your comment.
Hover over the comment area and choose the desired action:

On the review page, go to the Changes tab.
Select the commit (if more than one included) and the file to display its diff.
In the diff, select the line you want to comment by clicking the icon to the left:

To select multiple lines, drag your cursor up or down:

Enter your message in the text box and either post it now (press ) or save (press Enter) to submit later with other comments.
Your comment will be embedded in code and highlighted with yellow.

You can reply to comments left by others.
When a discussion comes to a logical end, it can be marked as resolved.
You can hide discussions to reduce noise when viewing the code.
Any comment you write can be submitted right away — just click Post now or press . However, each time you post a comment, a notification is sent to the other party. If you don't want to disturb other participants before you are finished reviewing or revising, you can save your comments as drafts and submit them all at once when you're done.
To save your comment as a draft, just press Enter or click Save draft.
When you're ready to submit your saved comments, change your status to Waiting:
If you are author, click Submit drafts (or Finish if you believe your work is finished):

If you are reviewer, click Submit drafts (or Accept changes if you're ready to approve):

Your comments will be posted and the other party will be notified.
When reviewing a merge request, you can make quick edits to the code and post them as suggestions instead of just leaving comments.
note
Suggested changes are not available in plain code reviews. They can be only made in merge requests.



