JavaScript linters
WebStorm integrates with ESLint and other most popular JavaScript code linters that detect problems in your code without executing it.
When installed and enabled, a linter activates automatically every time you open a JavaScript file, reports detected errors and warnings, and suggests quick-fixes where possible.
Descriptions of the errors detected in the current file and quick-fixes for them are available from the editor and from the File tab of the Problems tool window.
Errors in all previously opened files and quick-fixes for them are shown in the Project Errors tab of the Problems tool window. To open the tool window, click the Inspection widget in the upper-right corner of the editor:
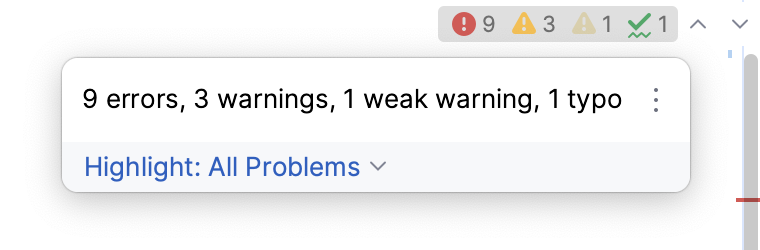
For more information, refer to View problems and apply quick-fixes in the editor and Problems tool window.
In the editor, hover over the highlighted problem. WebStorm shows a tooltip with a description of the problem.

To resolve the problem, click <Linter name>: Fix '<rule name>' or press AltShiftEnter.
To resolve all the detected problems in the current file, click More actions (AltEnter) and select <Linter name>: Fix current file from the list.

Alternatively, press AltEnter and choose the relevant suggestion from the list.
To open the Problems tool window, click the Inspections widget in the upper-right corner of the editor.
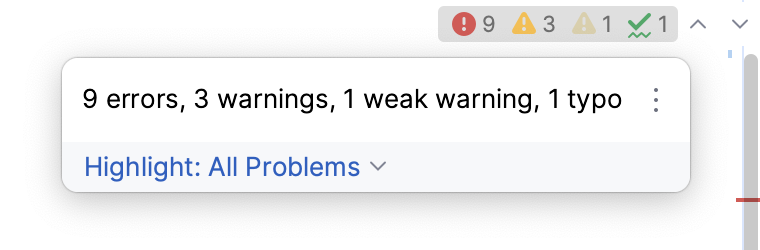
Alternatively, select View | Tool windows | Problems from the main menu or press Alt06.
The Problems tool window consists of two tabs:
The File tab shows the errors detected in the file from the active editor tab.

The Project Errors tab shows the errors in all previously opened files, with error messages grouped by files in which they were detected.

For each error WebStorm shows a brief description and the number of the line where the error occurred. From an error message, you can navigate to the code where the problem occurred, or apply a quick-fix, or fix the problem manually in the Editor Preview pane ().
To open the Problems tool window, click the Inspections widget in the upper-right corner of the editor.
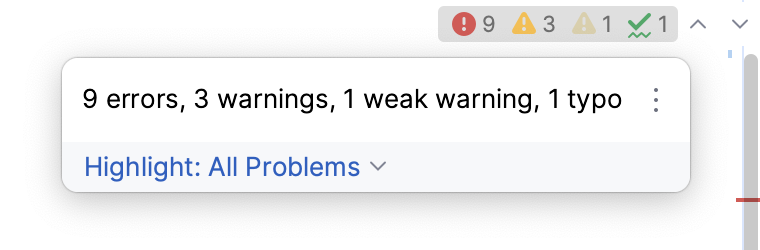
Alternatively, select View | Tool windows | Problems from the main menu or press Alt06.
To view suggested quick-fixes for a problem, select the corresponding error message and then select Show Quick Fixes from its context menu, or click
 on the toolbar, or just press AltEnter.
on the toolbar, or just press AltEnter. To fix a problem, select the appropriate quick-fix from the list.

Alternatively, click
to open the Editor Preview pane and fix the problem manually there, without leaving the tool window.
 Gif
GifTo resolve the detected problems in the whole file, select <Linter name >: Fix current file from the context menu.
To navigate to the place where an error occurred, double-click the corresponding error message, or select Jump to Source from its context menu, or just press F4.
You can also edit the linter's settings, suppress a rule in the statement where a problem occurred or in the whole file, as well as exclude the current file from analysis. See Disable and suppress inspections for details.

To filter out error messages by their severity and customize their sorting, click
and select or clear the relevant items in the list.
 Gif
GifTo copy an error message, select Copy Problem Description from its context menu or press Ctrl0C.
Thanks for your feedback!