Reporting Support Tickets
When you, as a customer, have questions about products or services, need to share feedback, or if you encounter issues that need resolution, you might need to report a support ticket to the service provider.
In this topic, we describe how you can report tickets to YouTrack Helpdesk, your experience, and how to find your way around YouTrack.
As a customer, you have two options to report a ticket:
The availability of either option depends on the setup of the particular helpdesk project. Ultimately, the service provider will inform you of the most suitable means of contacting them.
To submit a ticket using email, you just need to write an email to the dedicated address shared with you by the service provider.
In the subject line, include a summary of the issue. In the body of the email, provide a detailed description of the problem and any relevant information, such as error messages or log excerpts. If the online form has a field for attachments, share files related to the request, such as screenshots or logs.
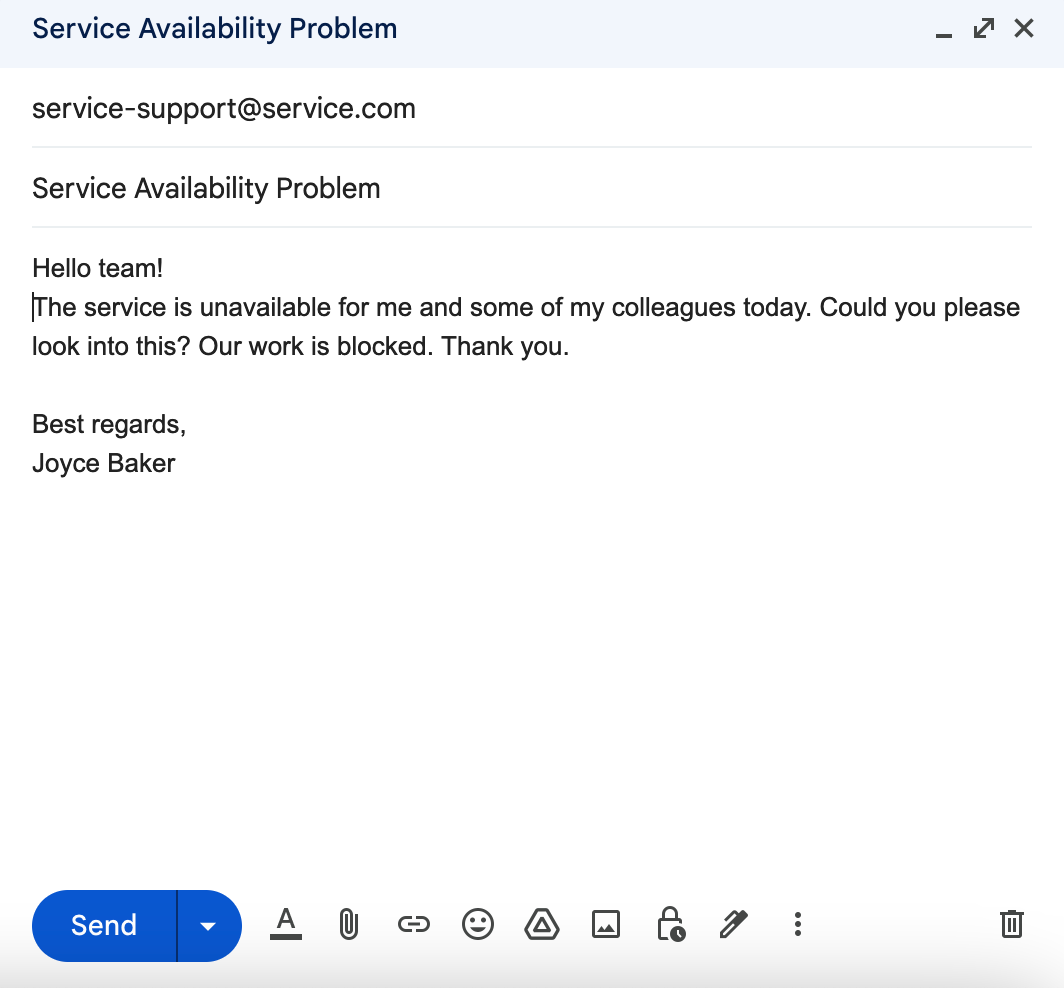
When you send the email, you receive a confirmation that your ticket has been submitted, and the support team will get back to you soon.
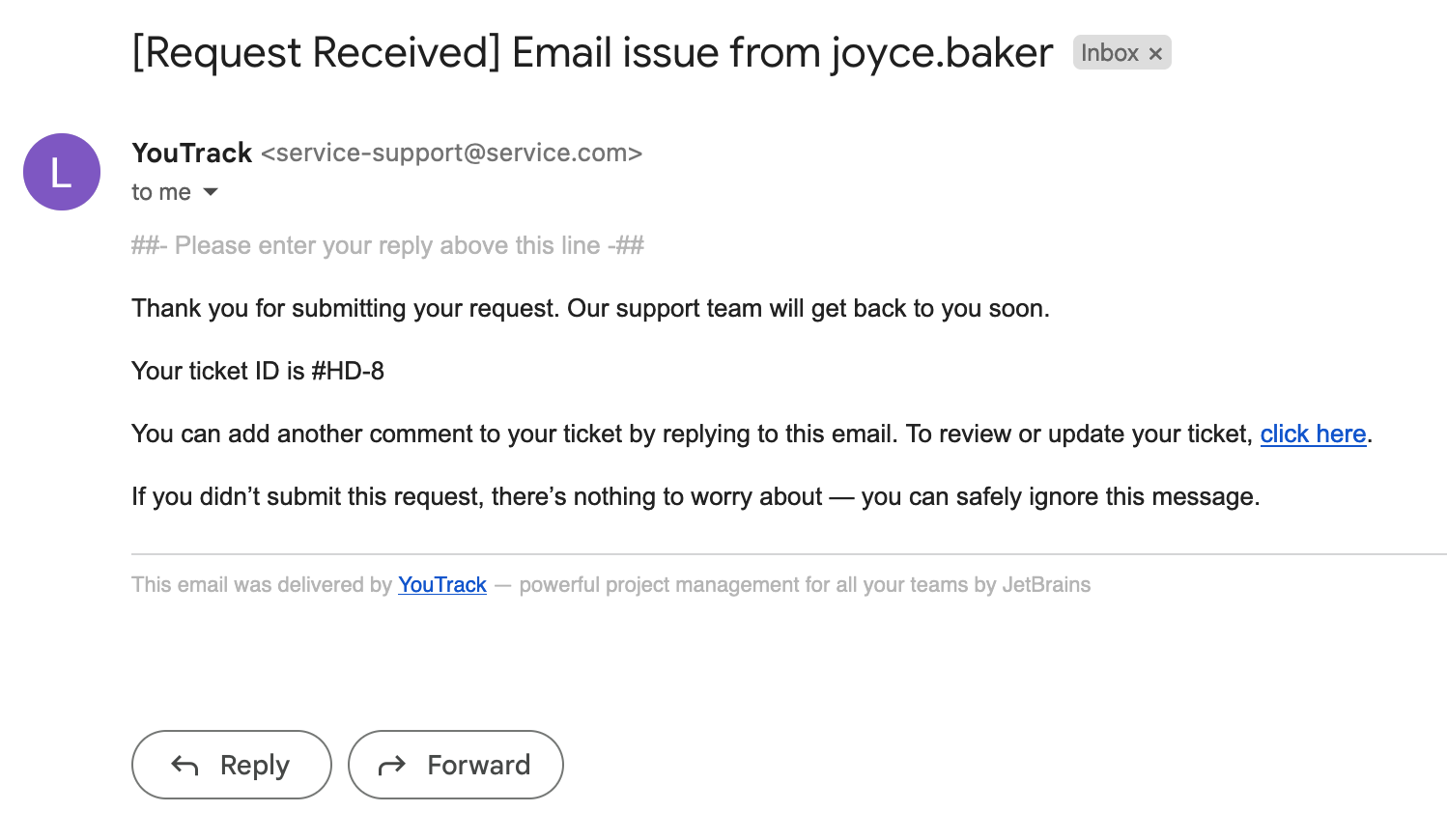
When you send the email, on the YouTrack side, a ticket is created. When a support engineer replies to your ticket, you receive a notification.
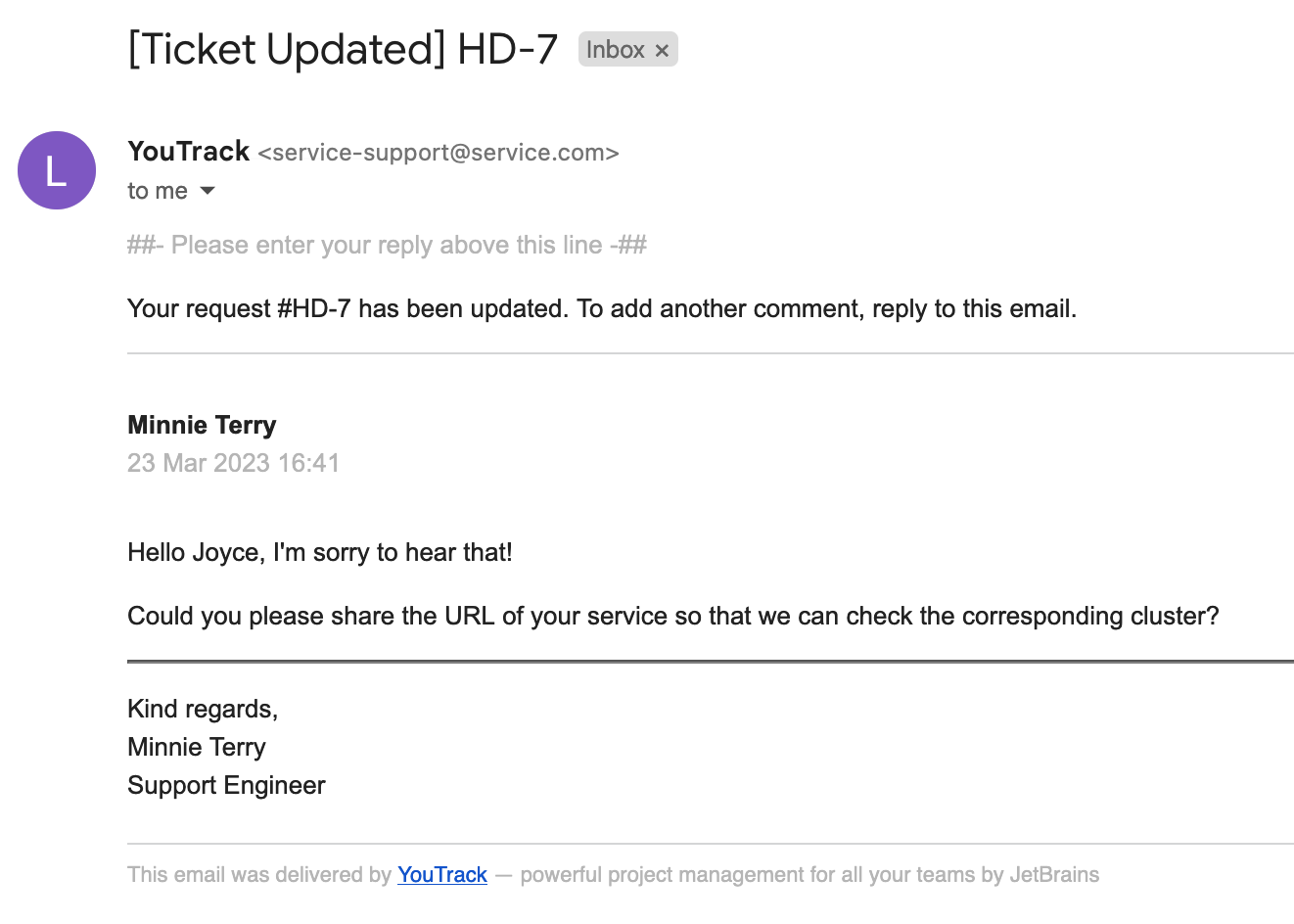
You can continue the conversation by replying to the same email thread, or you can follow the link from the initial notification and proceed to the ticket in YouTrack. For details, see Replying to Support Tickets.
The service provider might choose an online form as the preferred way to submit tickets. They can either share a link to the online form or embed this form into their website.
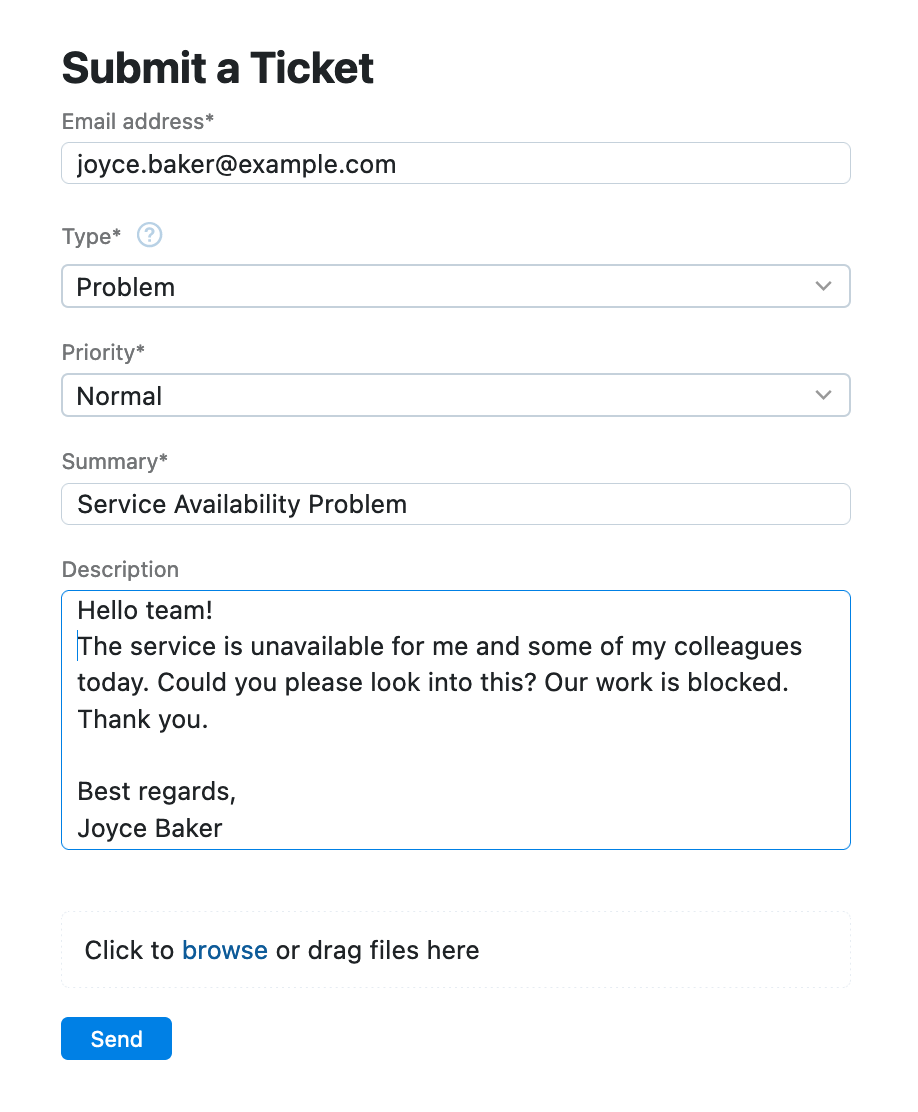
Each service provider builds their own online forms. When filling out an online form, follow the instructions provided by the service provider, and take note of the input field names and their tooltips to learn what data is expected from you.
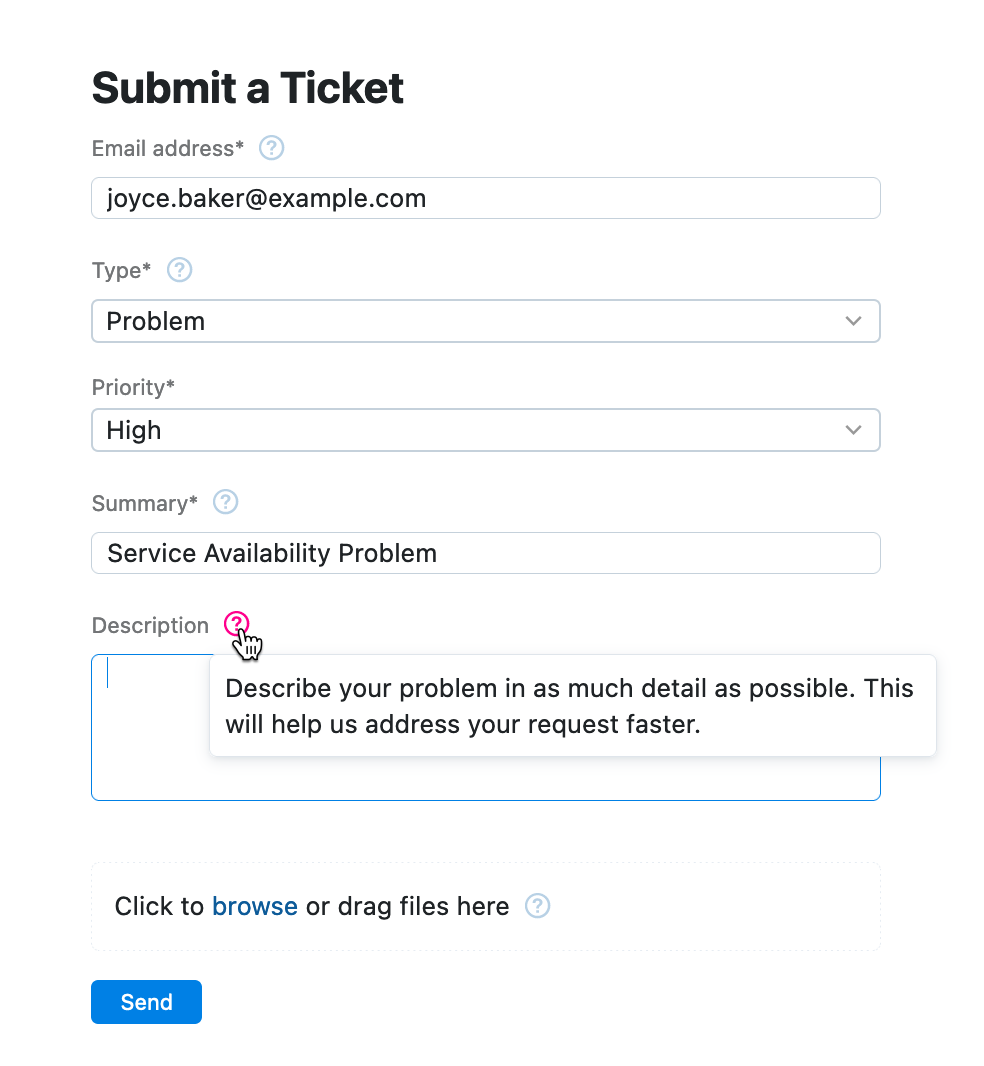
The data you fill into the online form fields will become the values of the ticket fields in YouTrack. When you fill each input field with correct data, it helps the support team process your request faster.
If the support agent requests additional information from you, you have two options to continue the conversation:
Reply in the email thread

In the email notification for your ticket, reply above the delimiter.
This option is the simplest one, as you're staying in the same email client. However, when a conversation gets longer, its presentation in an email thread might become cluttered and unmanageable. In such cases, you have the option to continue the discussion in the ticket in YouTrack.
Reply in the YouTrack ticket

Follow the link in the notification and view the ticket in YouTrack.
When you open the link, YouTrack logs you in automatically, and you can immediately reply in the ticket or view the ticket details.
In YouTrack, you also have access to all tickets that were reported from the same email address, including open, pending, and closed ones. For more details, see Reviewing Your Tickets.
When you submit a ticket, YouTrack creates a reporter's account for you. This account has your email as the primary contact.
When you follow the link to the ticket from an email notification, YouTrack logs you into your account automatically. However, the authentication token embedded in this notification link expires after 14 days. Once this token has expired, you can either wait for a response from an agent, which generates a notification with a new link to YouTrack, or submit another ticket and log in using the link in the new confirmation email.
You can access all tickets reported from the same email address in the Tickets area in YouTrack.

There is no password connected to your login, but you can add one to be able to log in without following the link.
Click your avatar in the main navigation menu, then select the Profile link.
Switch to the Account Security tab.
In the Credentials section of the page, click the Add credentials button.
The Add Credentials dialog opens.

Enter your email address and a password that you want to add to your account.
Click the Verify credentials button.
YouTrack checks the database for accounts and authentication modules that use these credentials.
The dialog displays the results that are returned from the database.

Enable the Save credentials in user profile option.
Click the Add credentials button.
The selected credentials are added as login and password to your YouTrack account.
In your profile, you can also manage the full name for your account, time zone, language, and other details.
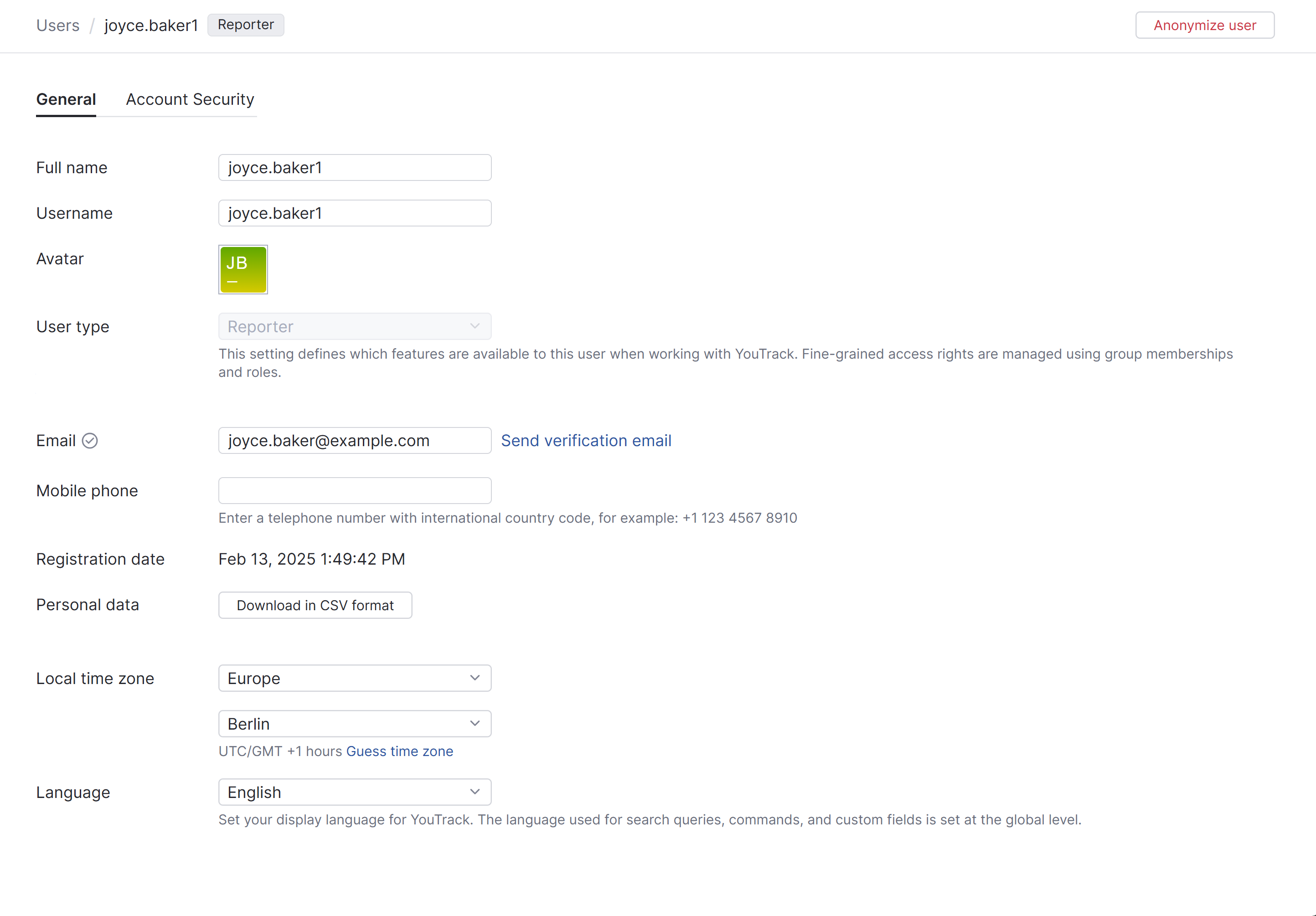
Thanks for your feedback!