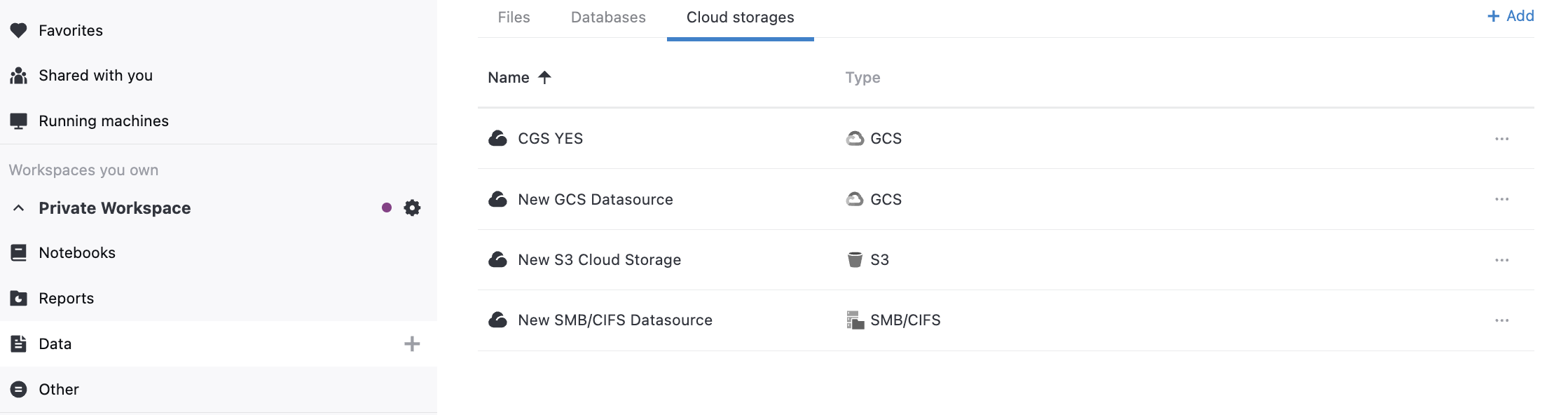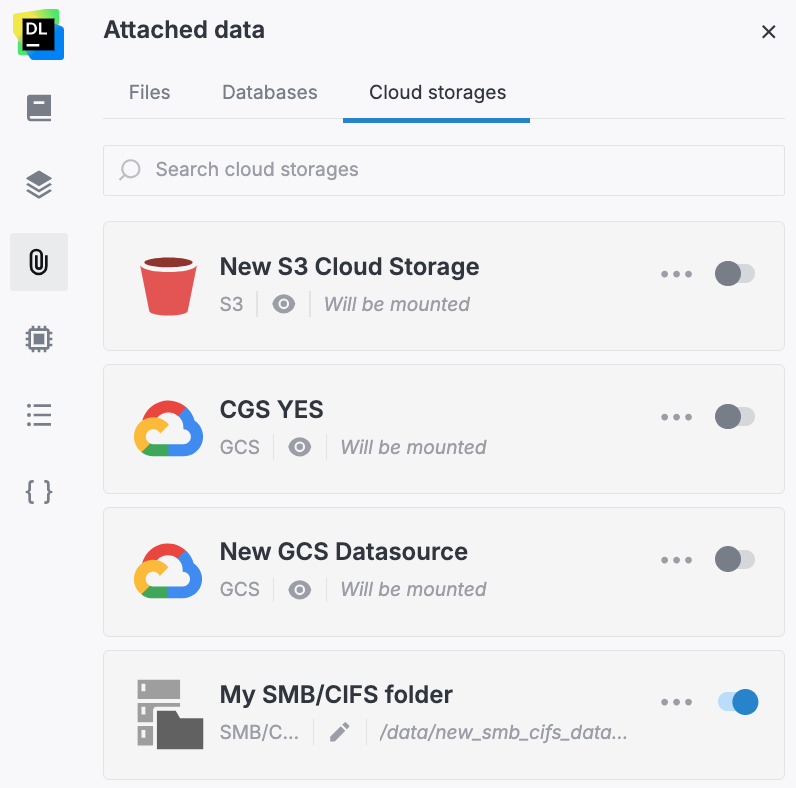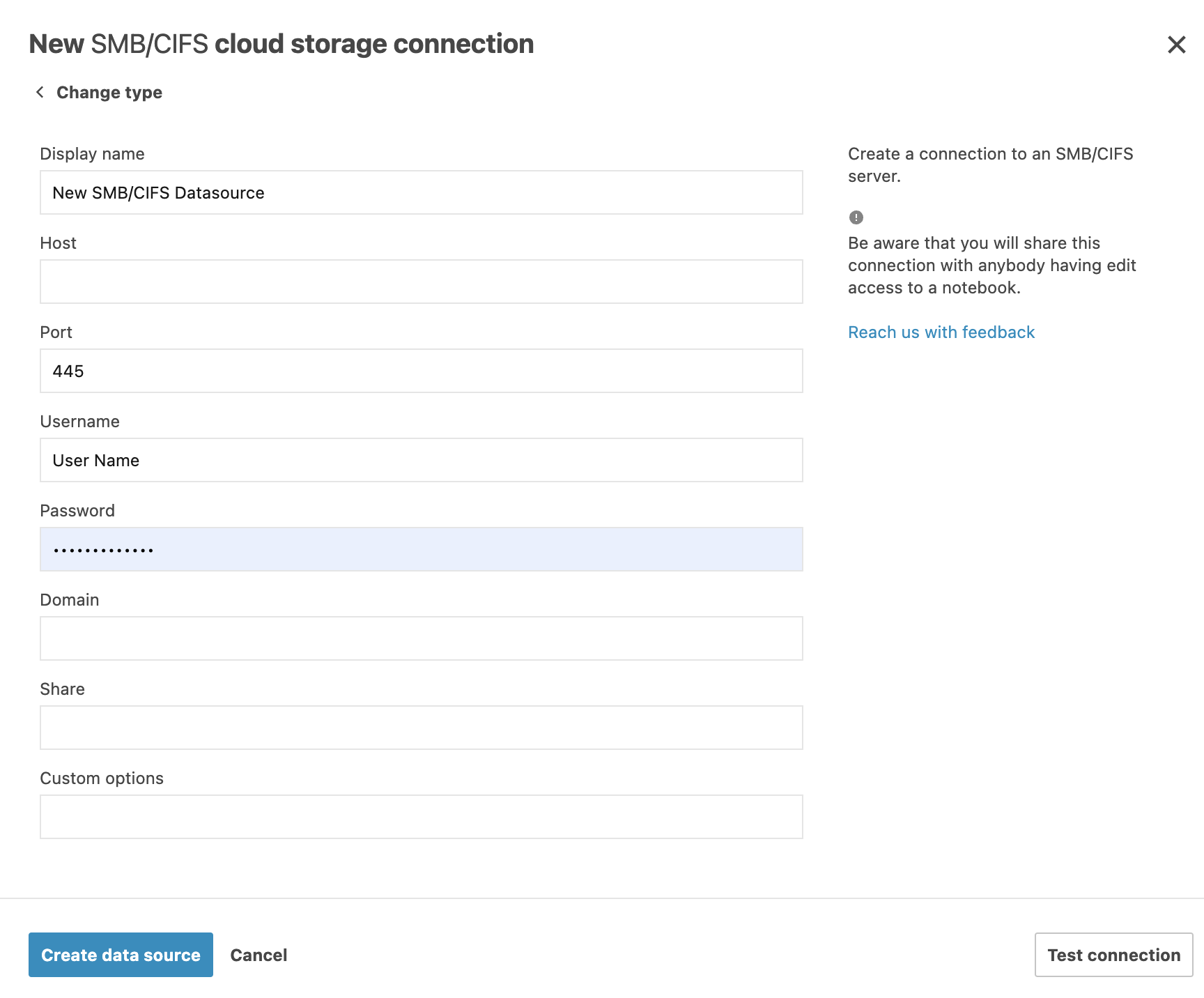Connect to an SMB/CIFS folder
note
The procedure covers both basic cases of creating a data source:
For a notebook
You want to connect to an SMB/CIFS folder from a specific notebook you are working in right now. This will automatically attach the new connection to the notebook, which enables you to immediately work with its data in your code.
For a workspace
You want to connect an SMB/CIFS folder to one of your workspaces. As a workspace resource, you can later attach this data source to any notebook from the respective workspace.
In both cases, you will use Datalore's New cloud storage connection dialog, and the only difference between the two scenarios is accessing this interface.
Thanks for your feedback!
Was this page helpful?