Getting started
Writerside is a plugin for IntelliJ IDEA and other JetBrains IDEs based on the IntelliJ platform. Use it to author, build, test, and publish technical documentation.
If you do not have a JetBrains IDE, download and install IntelliJ IDEA (the free Community Edition is enough).
Open the IDE settings and select Plugins.
Switch to the Marketplace tab, search for
Writerside, select the plugin, and click Install.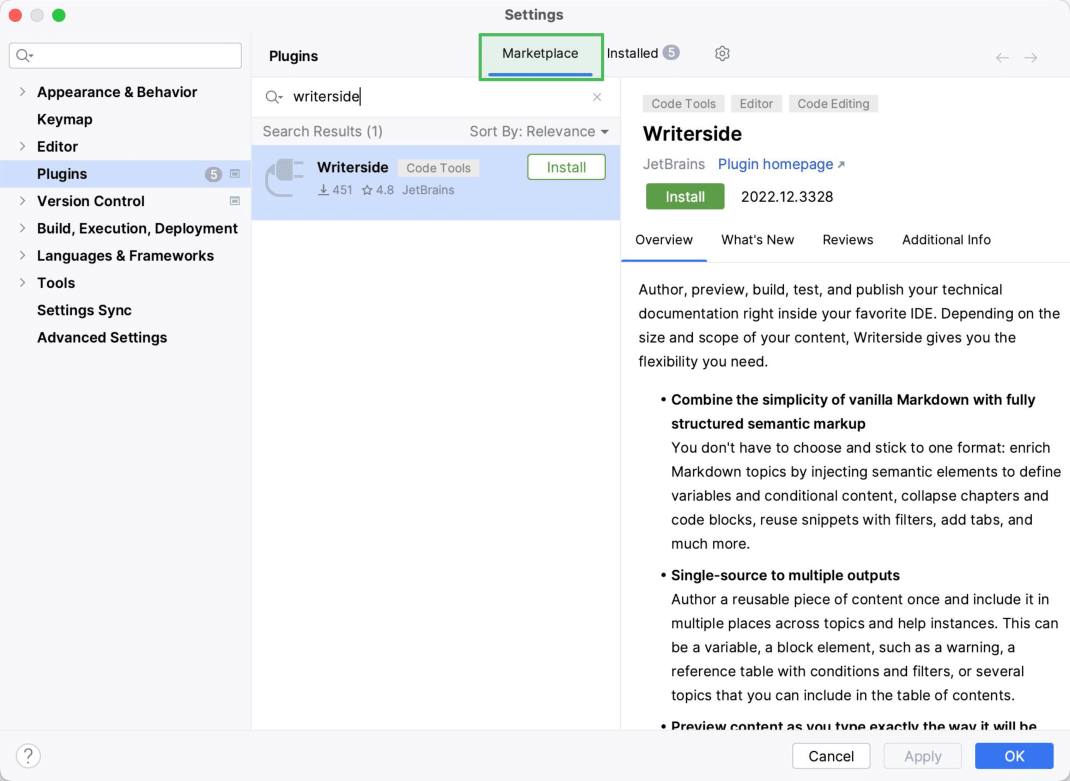
Watch this short video for an overview of the Writerside UI and main features:
Writerside allows you to create a dedicated documentation project or add your documentation sources to your development project.
note
There is a known issue with Rider and DataGrip that prevents creating a new project. You can still use Writerside in these IDEs for working with existing documentation projects. However, to create a new project, install Writerside in another IDE.
From the main menu, select File | New | Project.
In the New Project wizard, select Writerside on the left, then select Starter Project, and then click Next.
Specify the name and location for your new project and click Create.
Open your existing development project.
In the Writerside tool window, click Add documentation, select To Current Project, and then click New.
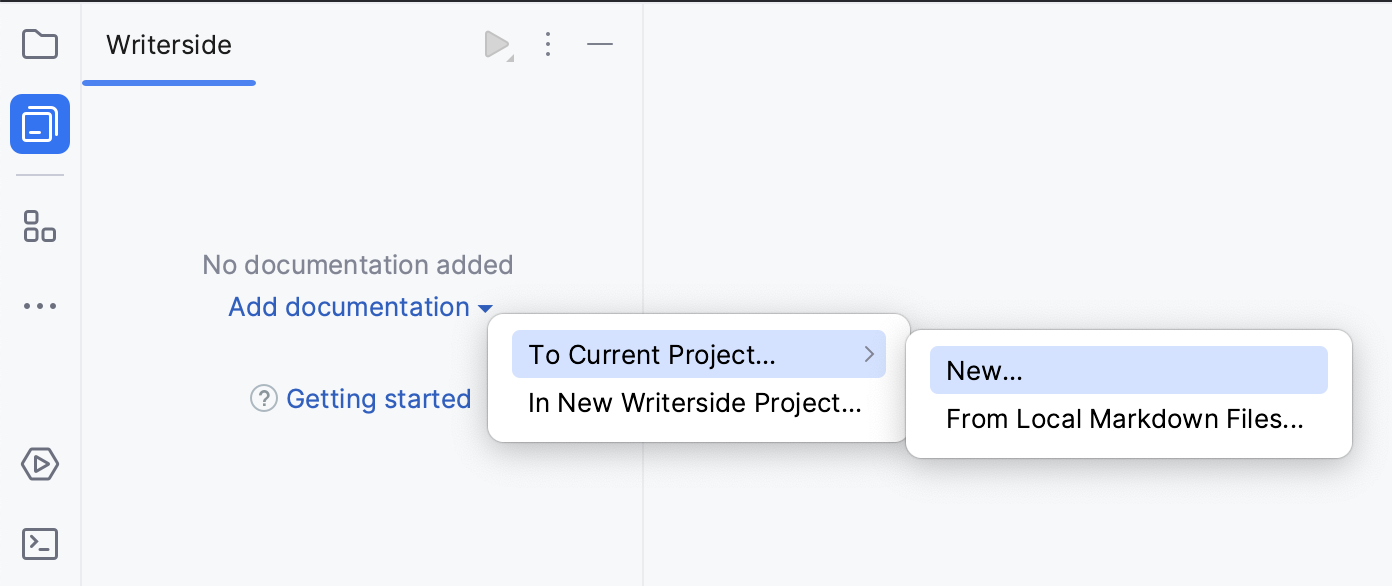
Specify a name for the first help instance and click OK.
tip
If you want to import a project from existing Markdown sources, see Import from Markdown.
Once you have a documentation project with a help instance, you can add topics to it and start writing content. Click in the left-side tool window bar to open the Writerside tool window and start adding content.
In the Table of Contents pane of the Writerside tool window, click
 and select Empty MD Topic to add a Markdown topic or Empty XML Topic to add a semantic markup topic.
and select Empty MD Topic to add a Markdown topic or Empty XML Topic to add a semantic markup topic.For more information about topics, see Topic formats.
Specify a title and filename for the topic.
Writerside includes built-in templates for different types of content that contain some boilerplate structure to give you something to get started with.
In the Table of Contents pane of the Writerside tool window, click
 and select a template under Topic from Template.
and select a template under Topic from Template.Specify a title and filename for the topic.
Use the Writerside Preview tool window to preview the topic you are working on exactly the way it will be published.
Writerside opens the Writerside Preview tool window the first time you open any topic in the editor. If you close the preview and want to open it again, do one of the following:
Click the Writerside Preview tool window button
.
From the main menu, select View | Tool Windows | Writerside Preview.
Right-click any topic in the Table of Contents and select Preview Topic.
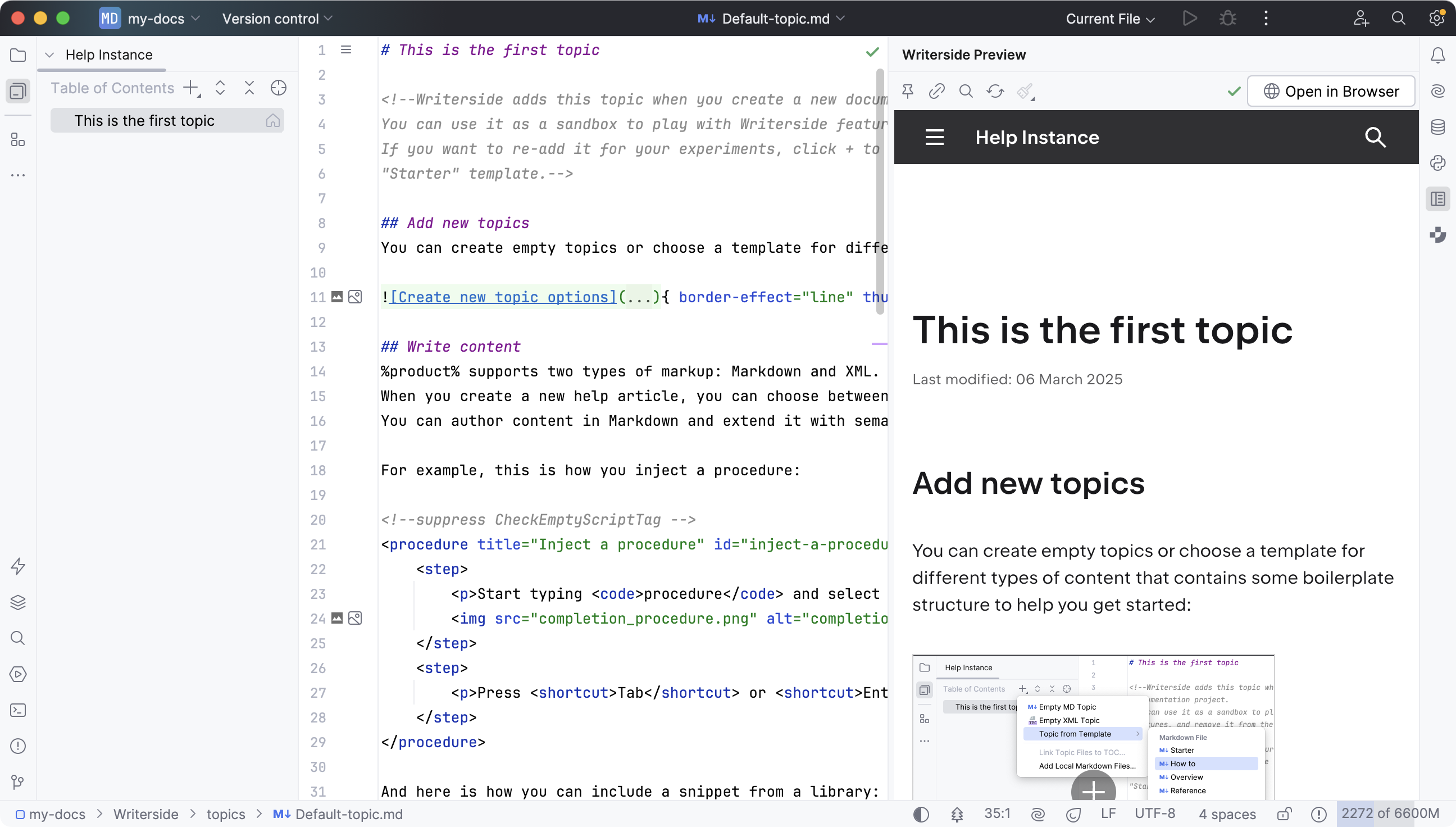
For more information, see Preview topics.
In the Table of Contents pane of the Writerside tool window, drag topics around to change their order and hierarchy.
You can also edit the .tree file to change the TOC. For this, right-click the help instance and select Open TOC File.
For more information, see Table of contents.
In the Writerside tool window, select an instance, click
Export To, and then click Web Archive.
For more information, see Build locally.
If you want to build and publish documentation using CI/CD, we have instructions for GitHub, GitLab, and TeamCity Cloud.
If you want to use another CI/CD to build documentation, drop us a message at writerside@jetbrains.com, and we will provide you with a Docker image.
Report any issues, usability improvements, or feature requests to our YouTrack project (you will need to register).
Join the JetBrains Writerside Slack workspace.
Before you do, read our code of conduct. We assume that you have read and acknowledged it before joining.
You can also email us at writerside@jetbrains.com.
Thanks for your feedback!
