Configure settings and VM options
Last modified: 19 March 2025IDE Services allows you to configure IDE settings and Java Virtual Machine options in the Web UI, deliver them to developer machines, and apply using the JetBrains IDE Services plugin. The settings are fetched from the IDE Services Server, applied during the IDE start, and checked every hour afterward.
note
You can apply settings only to the applications enabled in the profile.
tip
Refer to the feature matrix to find out what features are supported in which IDE versions.
Add VM options
On the Profiles page, click the name of the profile you want to edit.
In the Settings section, click
and select VM Option.
In the Configure Virtual Machine options dialog, use filters to configure what JetBrains applications will receive VM options.
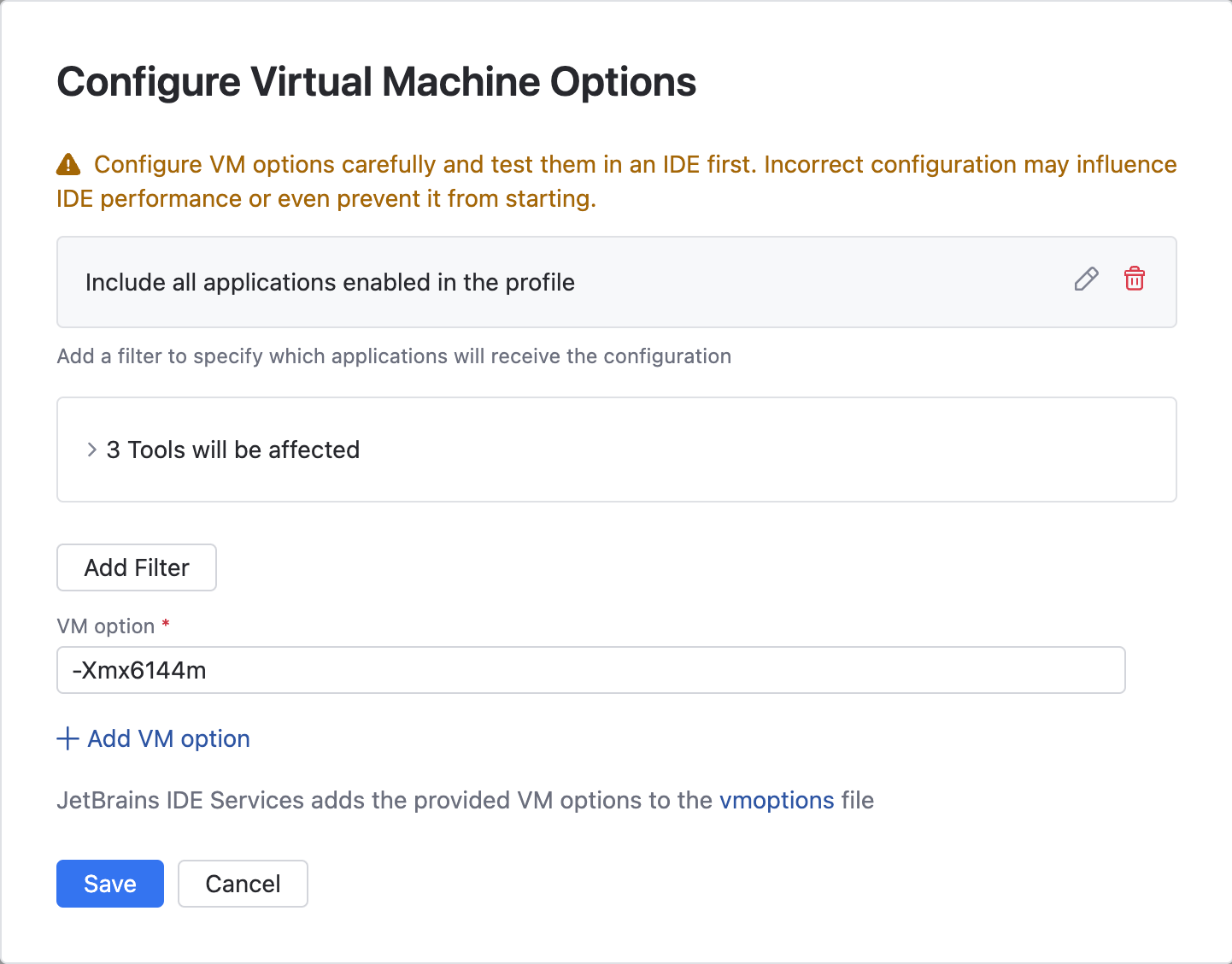
Click Add filter and fill in the following details in the Add Filter dialog:
Type: select one of the filter types. Select the Include type if you want to apply settings only to the applications specified in the filter. If you want to apply settings to all applications except for the ones specified, use the Exclude type.
IDE: select one or multiple names of the IDEs to use in your filter. Click the field to see the dropdown with available options.
Build: select one or multiple IDE build versions to use in the filter.
OS: if necessary, select the operating systems to use in the filter.
Architecture: if necessary, select the architectures to use in the filter (All, x64 or arm64).
Dev Environment: choose whether the plugins will be only available for the IDE instances locally installed on developers' machines (Local) or for Remote Development setups (Remote). Leave the field empty to allow for all options.
Read more about the requirements and limitations of the Remote Development support.
Click OK to save the filter.
In the VM Option field, specify the VM options you want to set up. IDE Services will add these options to the .vmoptions file of the selected IDEs after you update the profile.
tip
If you want to add several VM options, click Add VM Option to create new entries.
Click Save.
Manage access to JetBrains Marketplace
By default, IDE Services Server acts as a proxy between IDEs and JetBrains Marketplace, meaning that the server handles and routes requests to JetBrains Marketplace. It is recommended to keep this functionality enabled, for example, when developer machines operate offline or have limited internet access.
In profiles, you can allow or deny access to JetBrains Marketplace:
On the Profiles page, click the name of the profile you want to edit.
In the Settings section, click
and select Marketplace settings.
In the Configure Marketplace Settings dialog, change the value of the Access to JetBrains Marketplace option as required.
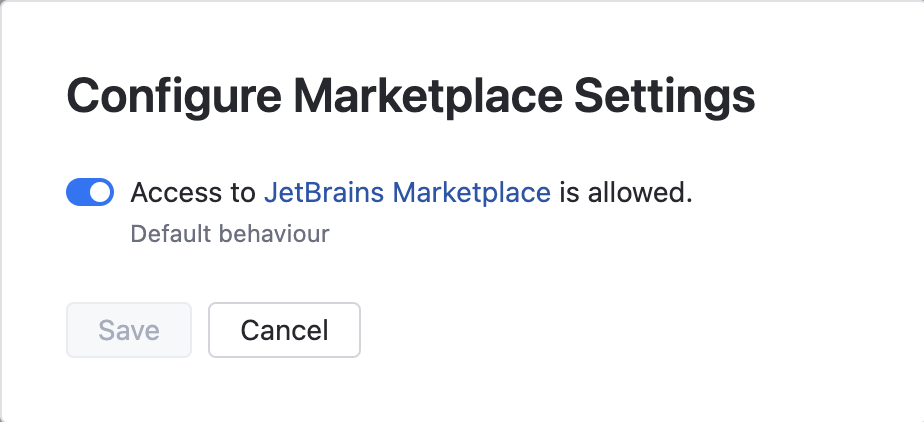
Click Save.
(Android Studio only) Add the following VM option to the current profile, replacing
<IDE_SERVICES_URL>with your actual IDE Services URL:-Didea.plugins.host=<IDE_SERVICES_URL>
Add IDE settings
IDE Services enables you to select the necessary settings from the list of predefined templates, modify them to fit your specific use cases, and distribute them to developers' IDEs.
You can customize any predefined setting to meet your company-specific requirements or use one of the blank templates to configure an IDE setting from scratch.
Add settings via templates
On the Profiles page, click the name of the profile you want to edit.
In the Settings section, click
and select IDE Setting.
In the Add IDE settings dialog, use filters to configure what IDEs will receive settings from the IDE Services Server.
Click Add filter and fill in the following details in the Add Filter dialog:
Type: select one of the filter types. Select the Include type if you want to apply settings only to the applications specified in the filter. If you want to apply settings to all applications except for the ones specified, use the Exclude type.
IDE: select one or multiple names of the IDEs to use in your filter. Click the field to see the dropdown with available options.
Build: select one or multiple IDE build versions to use in the filter.
OS: if necessary, select the operating systems to use in the filter.
Architecture: if necessary, select the architectures to use in the filter (All, x64 or arm64).
Dev Environment: choose whether the plugins will be only available for the IDE instances locally installed on developers' machines (Local) or for Remote Development setups (Remote). Leave the field empty to allow for all options.
Read more about the requirements and limitations of the Remote Development support.
Click OK to save the filter.
Click Add setting and select the template you want to use from the list of predefined options.
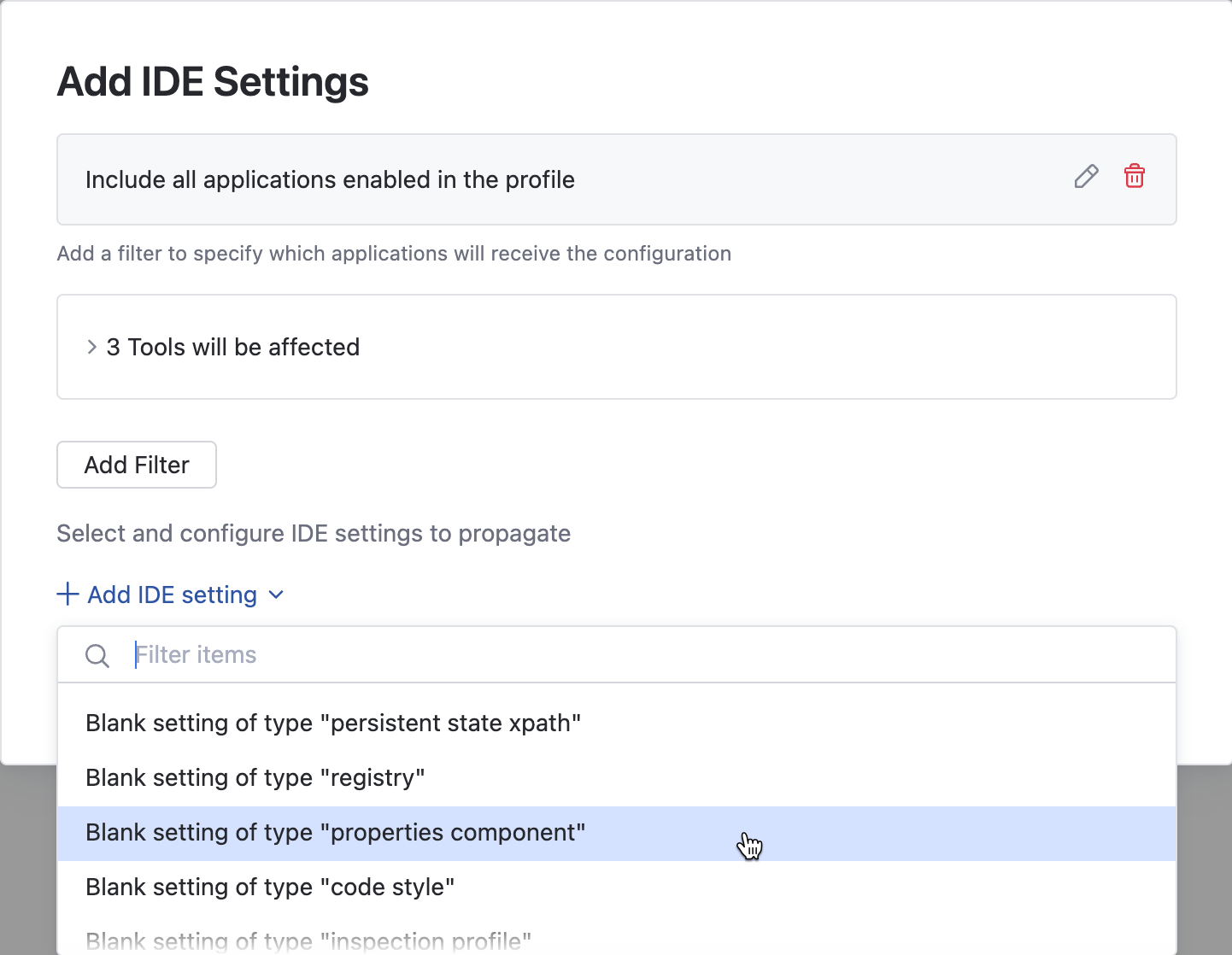
IDE Services will automatically fill in the setting details.
Click Save to submit the changes.
Fine-tune IDE settings
Add a new setting from the list of predefined templates, as described in Add settings via templates.
tip
If you want to configure an IDE setting from scratch, use one of the Blank setting templates.
Click Configure below the setting name.

Provide setting details by filling in the fields in the Configure dialog or editing a JSON.

(Optional) Click Open JSON editor to configure the setting in the JSON format.
warning
The JSON editor is intended for advanced users. We recommend using the standard editor together with the templates. If the necessary template is not available yet, you can always contact the IDE Services team and request it.
Once you've configured the setting, click Back. Then, click Save to submit the changes.
Postpone IDE restart
IDE settings, VM options, and auto-installed plugins require restarting the IDE to take effect. If a setting is configured as "forced," the user is prompted to restart their IDE as soon as the delivered setting or plugin update is detected. At that point, the IDE will pause until the developer chooses to either restart immediately or delay if they wish to finish and save their current work. By default, the prompt will reappear every 5 minutes until the restart option is selected.
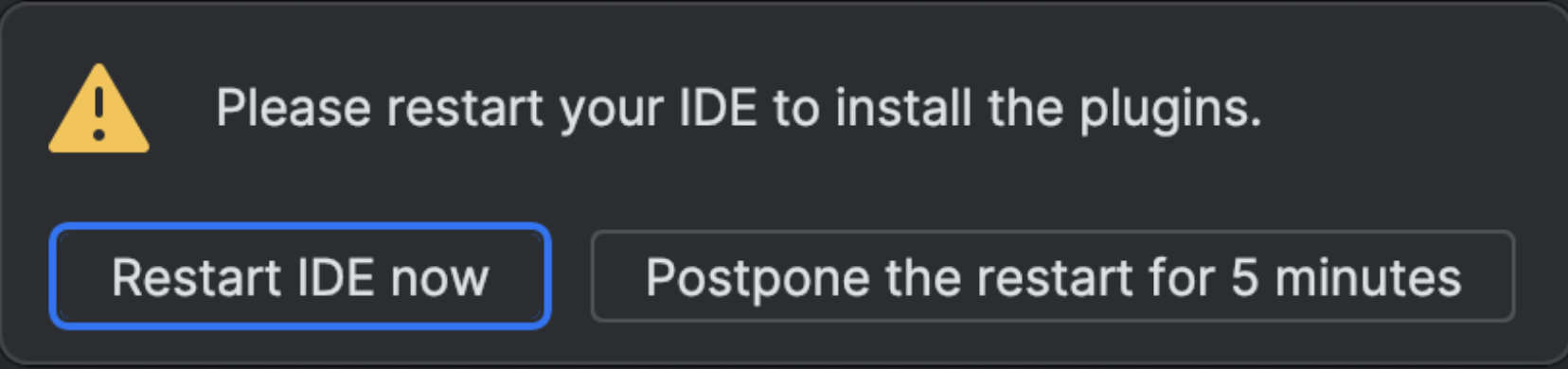
You can adjust the prompt's timeout period to better suit the developers' workflow by adding a custom IDE setting to the relevant profiles.
Adjust restart prompt timeout
On the Profiles page, click the name of the profile you want to edit.
In the Settings section, click
and select IDE Setting.
In the Add IDE settings dialog, use filters to configure what IDEs will receive settings from the IDE Services Server.
Click Add filter and fill in the following details in the Add Filter dialog:
Type: select one of the filter types. Select the Include type if you want to apply settings only to the applications specified in the filter. If you want to apply settings to all applications except for the ones specified, use the Exclude type.
IDE: select one or multiple names of the IDEs to use in your filter. Click the field to see the dropdown with available options.
Build: select one or multiple IDE build versions to use in the filter.
OS: if necessary, select the operating systems to use in the filter.
Architecture: if necessary, select the architectures to use in the filter (All, x64 or arm64).
Dev Environment: choose whether the plugins will be only available for the IDE instances locally installed on developers' machines (Local) or for Remote Development setups (Remote). Leave the field empty to allow for all options.
Read more about the requirements and limitations of the Remote Development support.
Click OK to save the filter.
Click Add setting and select Blank setting of type "properties component".
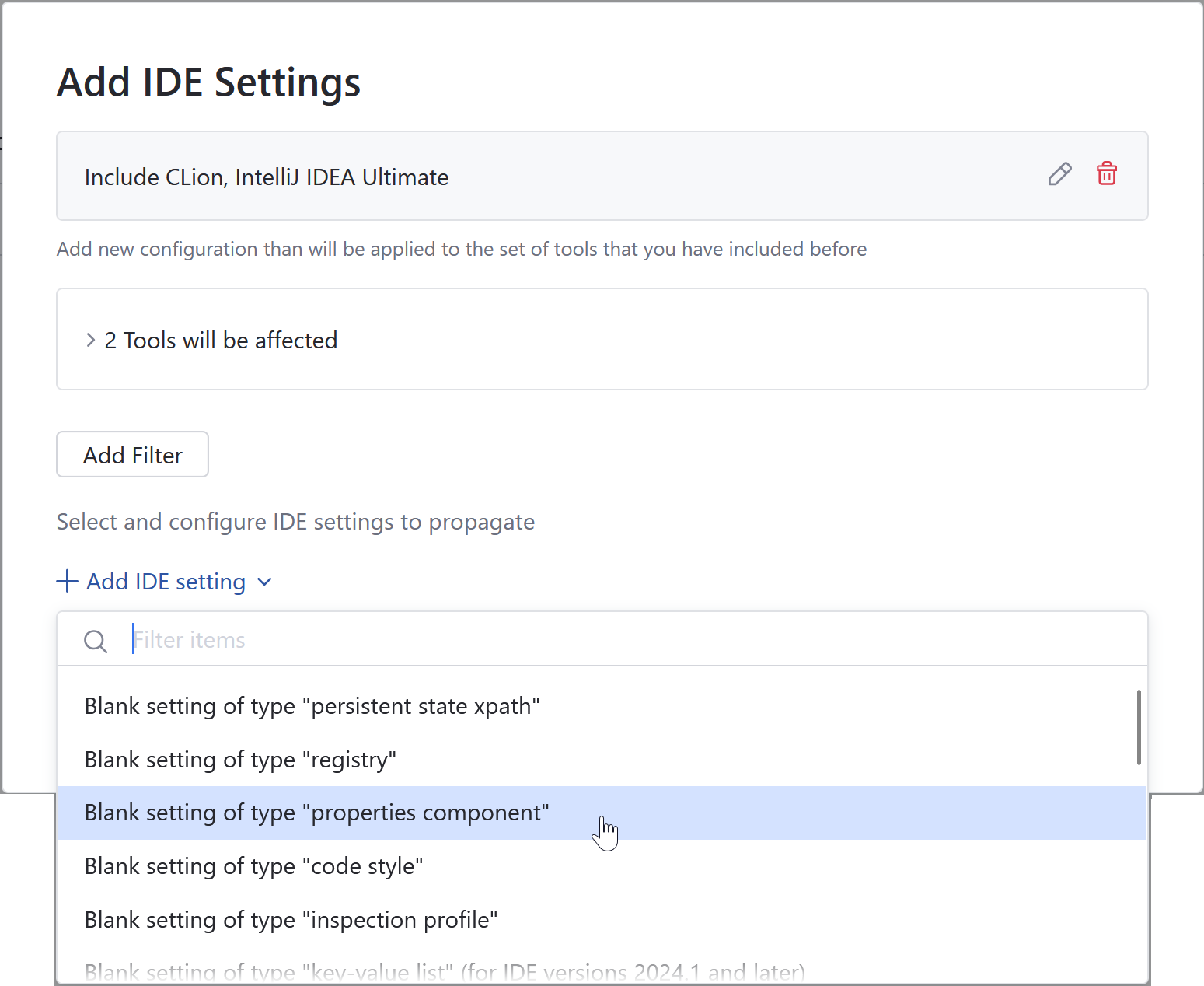
Click Configure.
Enter the following parameters:

Parameter
Value
Description
Blank setting of type "properties component"
Value
Specify the desired timeout in minutes. The default is 5. For no delay option, forcing users to restart immediately, enter 0.
Key
jetbrains.tbe.postpone.restart.minutes
Scope
Application
Forced
Check
Alternatively, click Open JSON editor and copy the following settings in the JSON format. Replace the default
"value": "5"with your own:{ "key": "jetbrains.tbe.postpone.restart.minutes", "value": "5", "kind": "PROPERTIES_COMPONENT", "description": "IDE restart postpone interval in minutes", "scope": "APPLICATION", "forced": true }Once you've configured the setting, click Back. Then, click Save to submit the changes.
Manage data sharing consents
You can use IDE Provisioner to revoke data sharing consents given by developers in JetBrains IDEs and Android Studio.
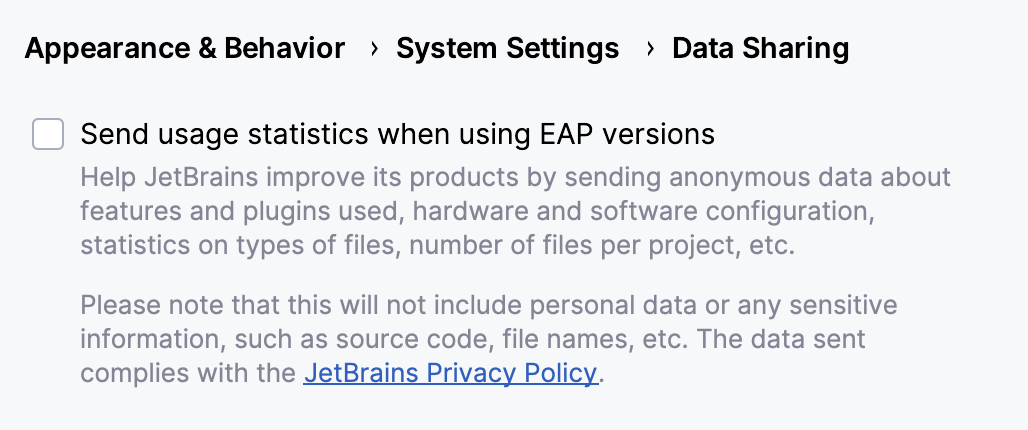
Disable data sharing
On the Profiles page, click the name of the profile you want to edit.
In the Settings section, click
and select IDE Setting.
In the Add IDE settings dialog, use filters to configure what IDEs will receive settings from the IDE Services Server.
Click Add filter and fill in the following details in the Add Filter dialog:
Type: select one of the filter types. Select the Include type if you want to apply settings only to the applications specified in the filter. If you want to apply settings to all applications except for the ones specified, use the Exclude type.
IDE: select one or multiple names of the IDEs to use in your filter. Click the field to see the dropdown with available options.
Build: select one or multiple IDE build versions to use in the filter.
OS: if necessary, select the operating systems to use in the filter.
Architecture: if necessary, select the architectures to use in the filter (All, x64 or arm64).
Dev Environment: choose whether the plugins will be only available for the IDE instances locally installed on developers' machines (Local) or for Remote Development setups (Remote). Leave the field empty to allow for all options.
Read more about the requirements and limitations of the Remote Development support.
Click OK to save the filter.
Click Add setting and select Blank setting of type "key-value list".
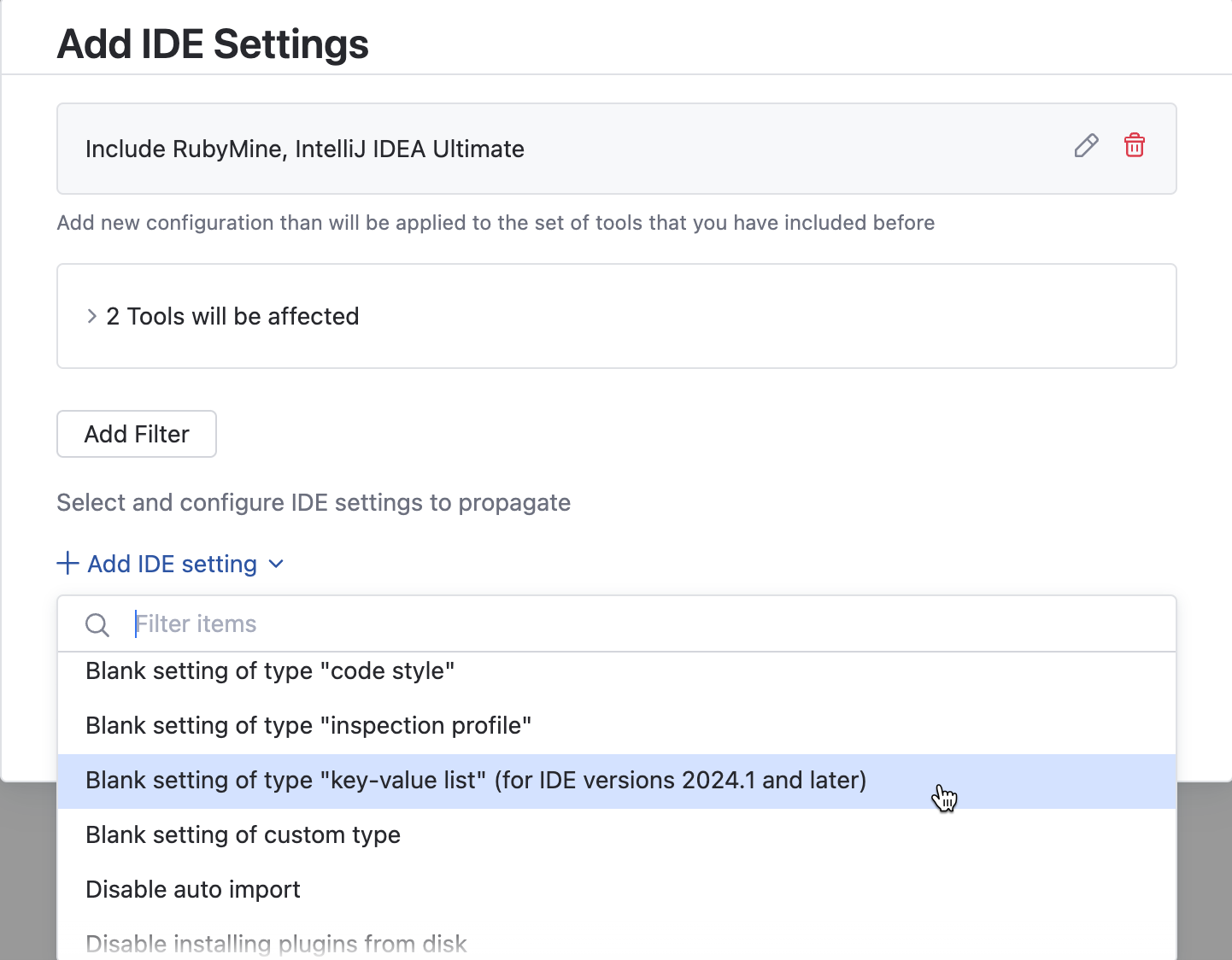
Click Configure.
In the JSON editor, paste the following configuration:
{ "kind": "KEY_VALUE_LIST", "entries": { "com.intellij:consent:usage.statistics": false } }note
Setting the value to
truehas no effect because the configuration only allows revoking the data sharing consent that a developer previously granted within their IDE.Once you've configured the setting, click Back. Then, click Save to submit the changes.
Description | Provide a short description for the setting. This text will be used to distinguish a particular setting in the Web UI. | |
Forced | Select this option if you want to prohibit changing the value of the setting in the IDE. If selected, IDE Services will overwrite any local changes in the setting value every seven minutes. If not selected, the setting value from the IDE Services Server will be propagated to IDEs only once. IDE Services will not overwrite consecutive local changes introduced via the IDE settings or Version Control. | |
Scope | Select one of the options that will define the level for applying the setting: project or application (global). | |
Key | Specify the key of the key-value pair. | Available for: Properties component, Registry |
Value | Specify the value of the key-value pair. | Available for: Properties component, Registry |
Fully qualified name | Provide a fully qualified name of the setting. For example, | Available for: Persistent state |
Plugin ID | If a setting comes as part of a particular plugin, provide its identifier. For example, | Available for: Persistent state |
Thanks for your feedback!