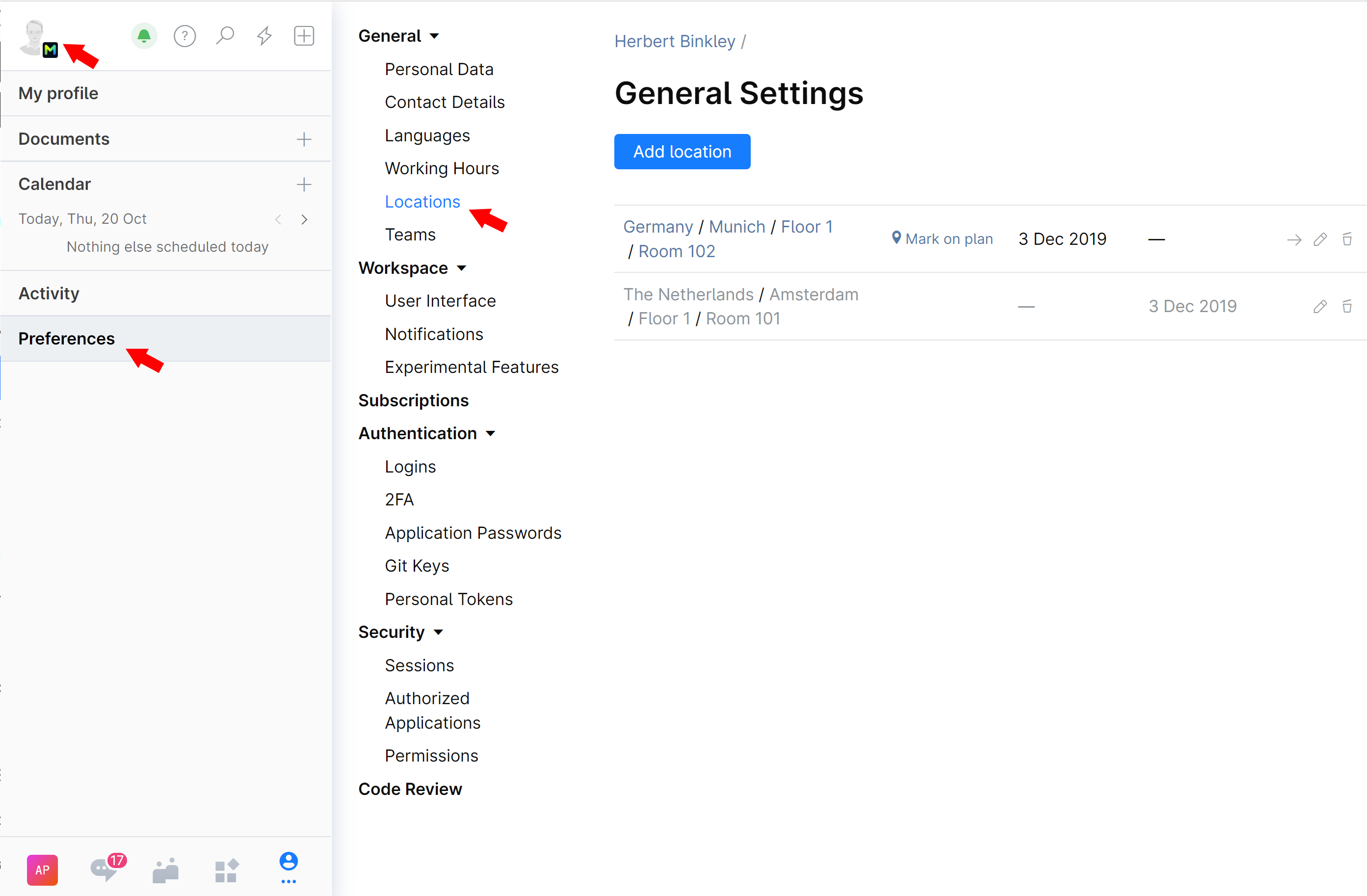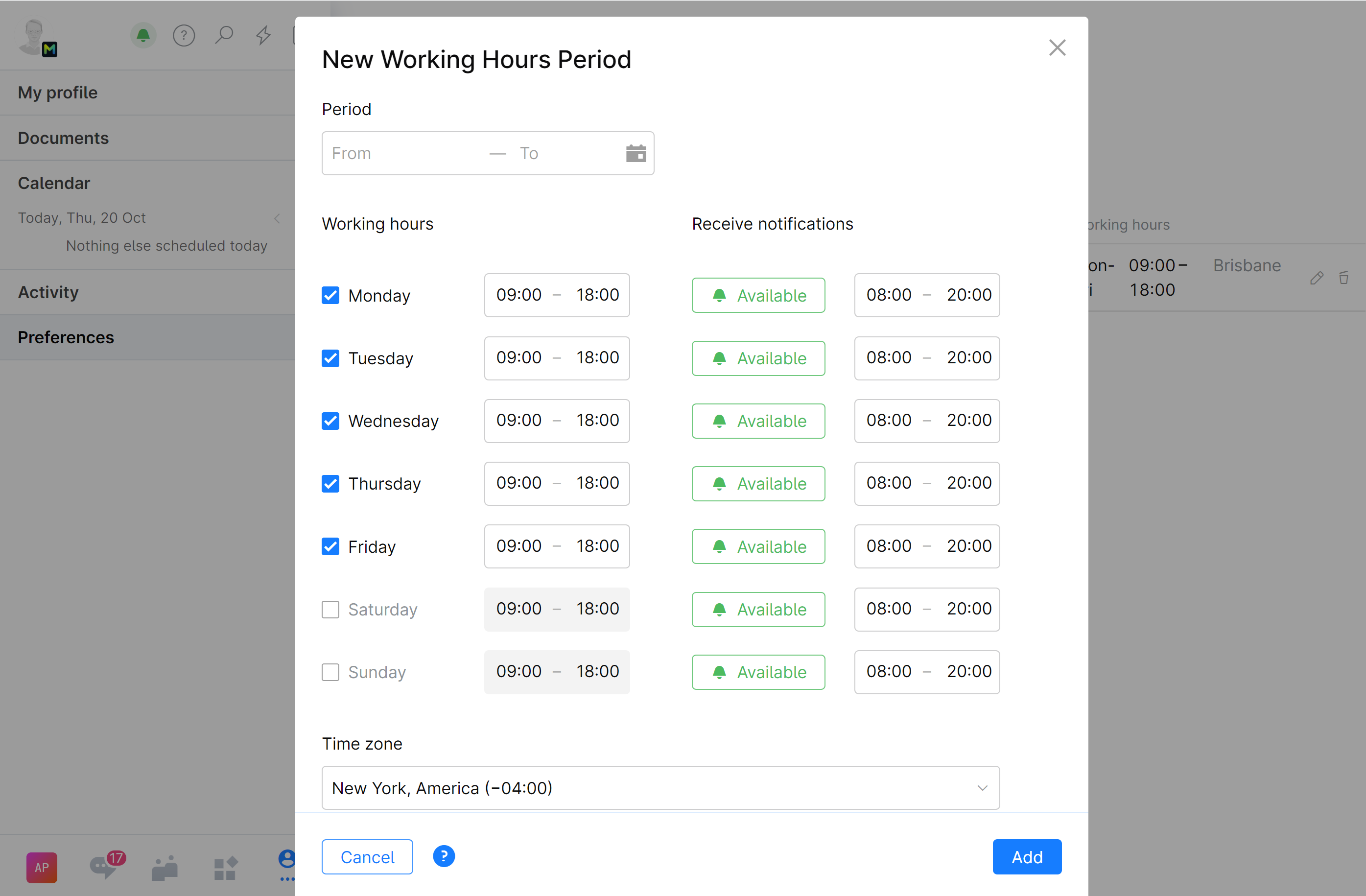My Profile
On the top left, click your avatar and choose My profile:
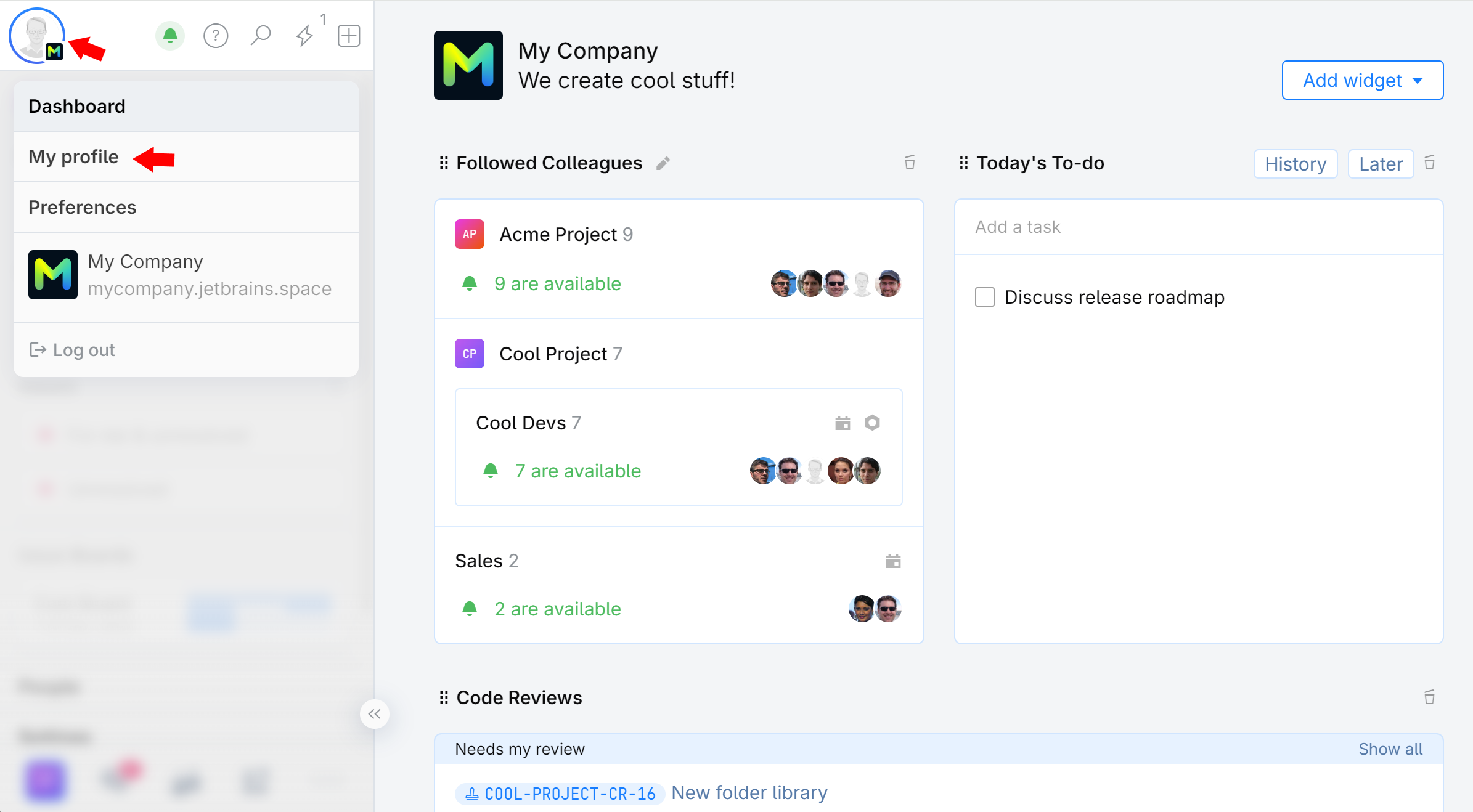
Most information stored in your profile is readily available to all organization members, so they can quickly find out:
Your contact details (email, phone, messengers).
What teams you're on.
what projects you're involved in.
In addition to regular entries, your profile may contain fields marked as Private. The information in private fields is only visible to you and authorized members (e.g. System Administrator).
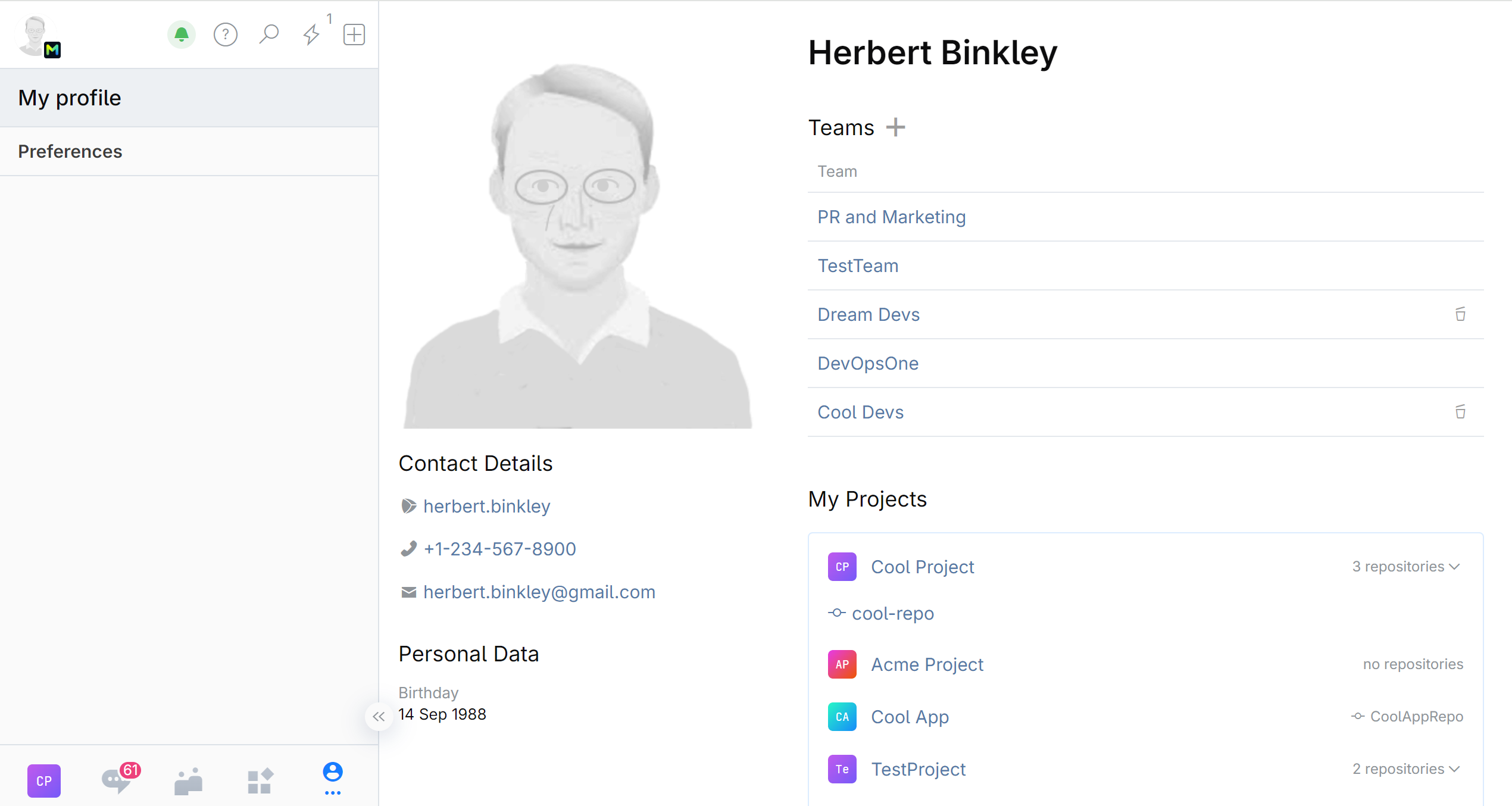
On the personal navigation sidebar, choose Preferences.
Use the menu to choose and edit the different parts of the profile:
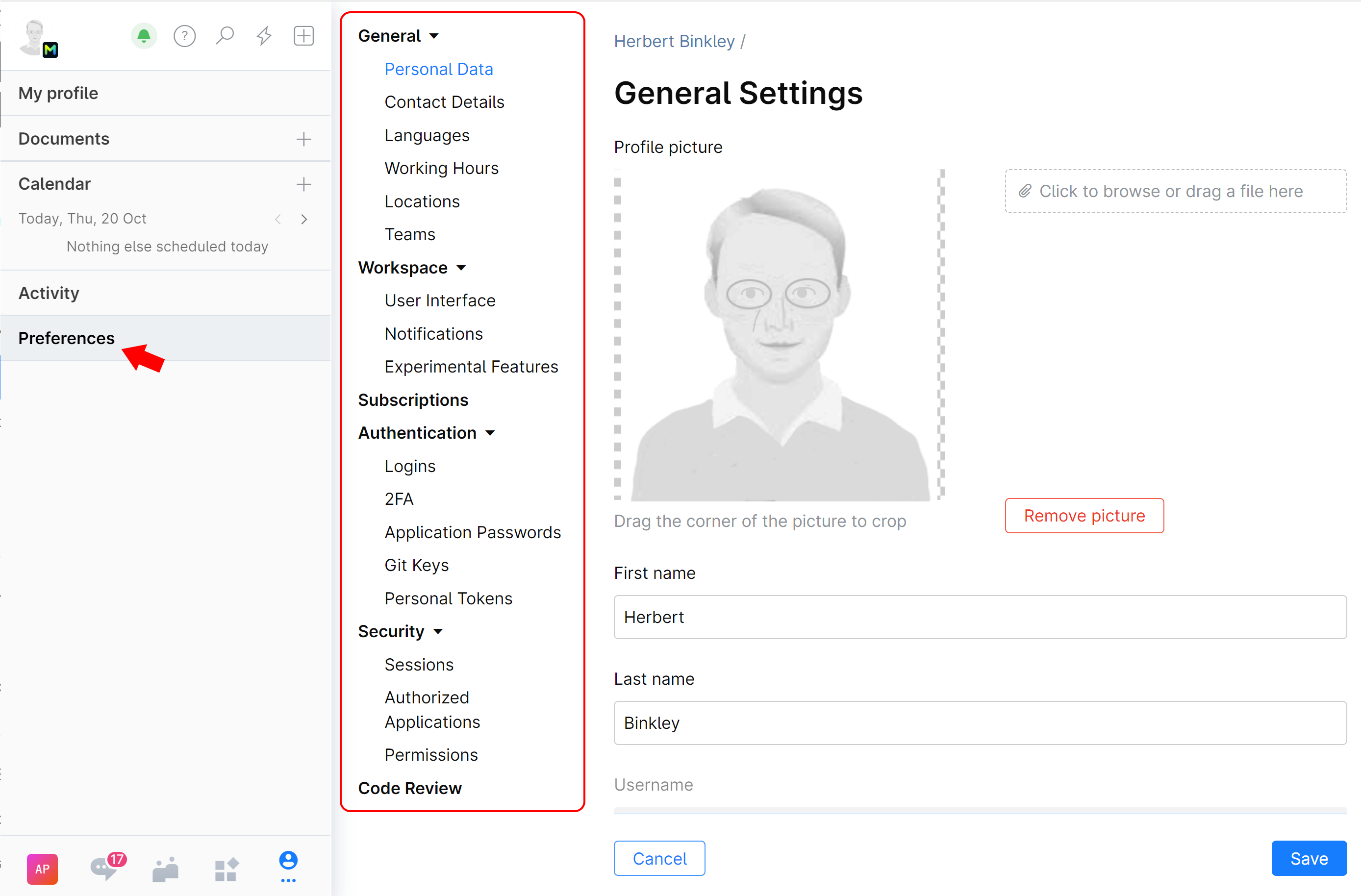
Choose Personal Data to edit:
first and last name, username
birthday
gender
a short personal introduction
profile picture (avatar) — click the placeholder image and follow the instructions
Choose Contacts Details to edit the contact information (phone numbers, email, messengers, websites)
Choose Languages to add or remove the languages you speak.
When you're finished editing the profile, click Save.
note
Who can edit your profile information
You and organization members with specific permissions (e.g. System Administrator) can edit all the records in your profile.
Your location will be taken into account for arranging meetings, subscriptions, blog-post targeting, etc. Specifying your actual location is especially important if you and your teammates are located in different time zones.
Your working days/hours is important data that affects collaboration and will be taken into account for meeting arrangements. Make sure to keep it updated.
Along with your working hours, you can specify when you want to receive notifications. Your notification hours also determine your Availability Status which is shown on your avatar to other members.
Your time zone affects your working schedule, notification hours and availability, so it's important you set it correctly.
Click your avatar then choose Preferences → Working Hours.
Click
 to open your existing working hours settings, or click New period and set it up if you don't have any.
to open your existing working hours settings, or click New period and set it up if you don't have any.At the bottom of the form, select your time zone.
If not specified, your time zone will be determined by your location.
If you have not specified your location, your time zone will be derived from your device (computer, smartphone) when you log in to Space.
From the profile Preferences menu you can quickly access and manage the following parts of your Space environment:
General
Edit your personal profile information.
Set your location (city, office, room) and specify your working schedule (days and hours).
Request to leave your team or join another team.
Workspace
Subscriptions — choose what events you want to be notified about.
Authentication
Logins — change your password and view login history
2FA — set up two-step verification for your account.
Application Passwords — an application password may be required if you access a remote repository using its HTTPS address. create and manage permanent tokens to authenticate external applications on your behalf.
Git Keys — set up Git SSH keys and HTTP password for committing to repositories
Personal Tokens — create and manage permanent tokens to authenticate external applications on your behalf.
Security
Sessions — track the history of logins to your account and spot any unauthorized access.
Authorized Applications — view external applications that you have authorized.
Permissions — view your permissions.
Code Review — set your code reviews preferences.
Click ![]() or press Ctrl0K and start typing the person's name.
or press Ctrl0K and start typing the person's name.
Once on the profile page, you can contact the person by clicking Chat with... under the profile picture.
Thanks for your feedback!