Customize the editor
Use the Editor settings view to customize the editor.
Open the Editor settings view:
In the lower left corner of the editor, click the settings icon to open the Manage menu and select Editor settings.
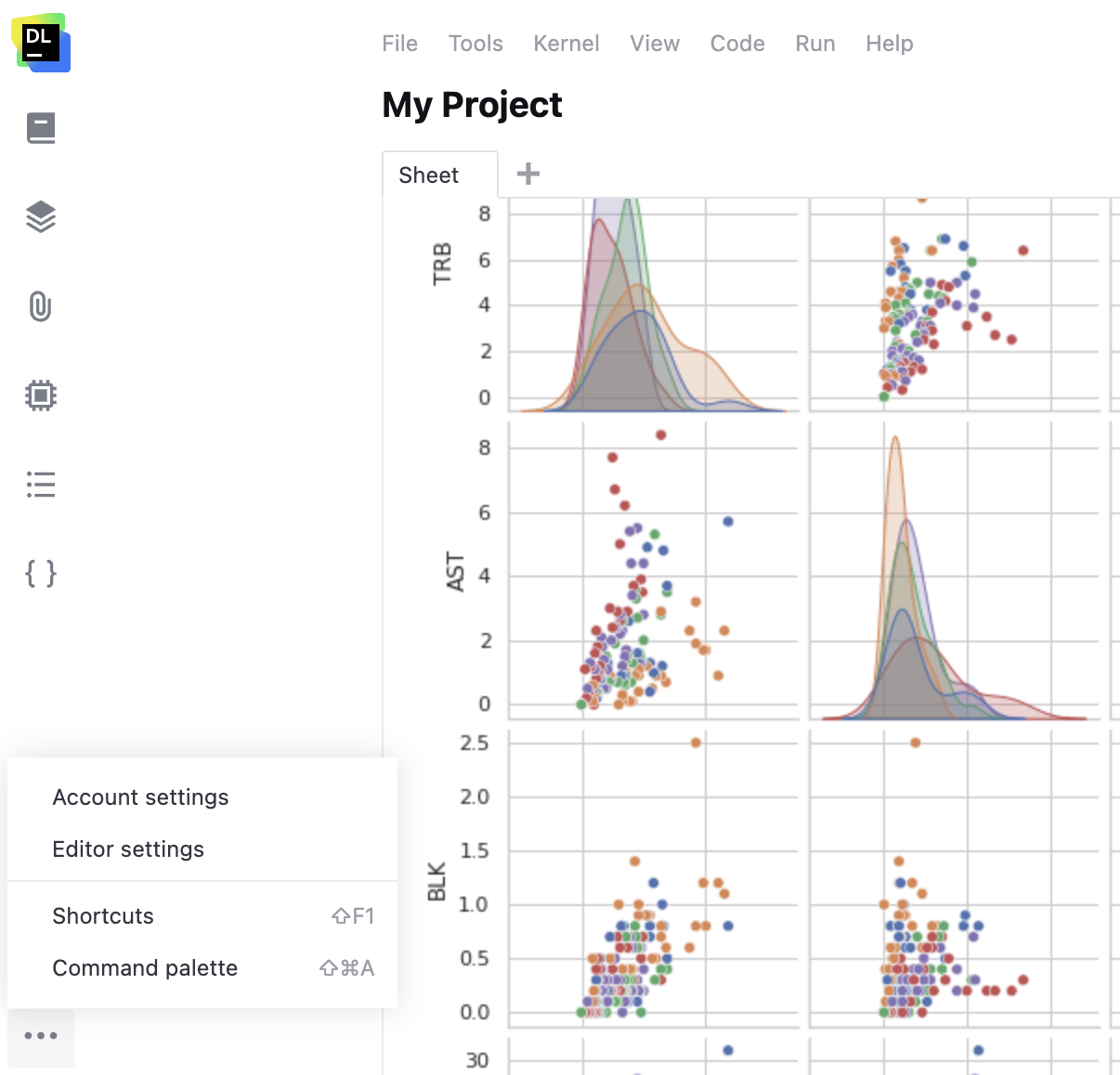
Go to Main menu | View and select Editor settings.
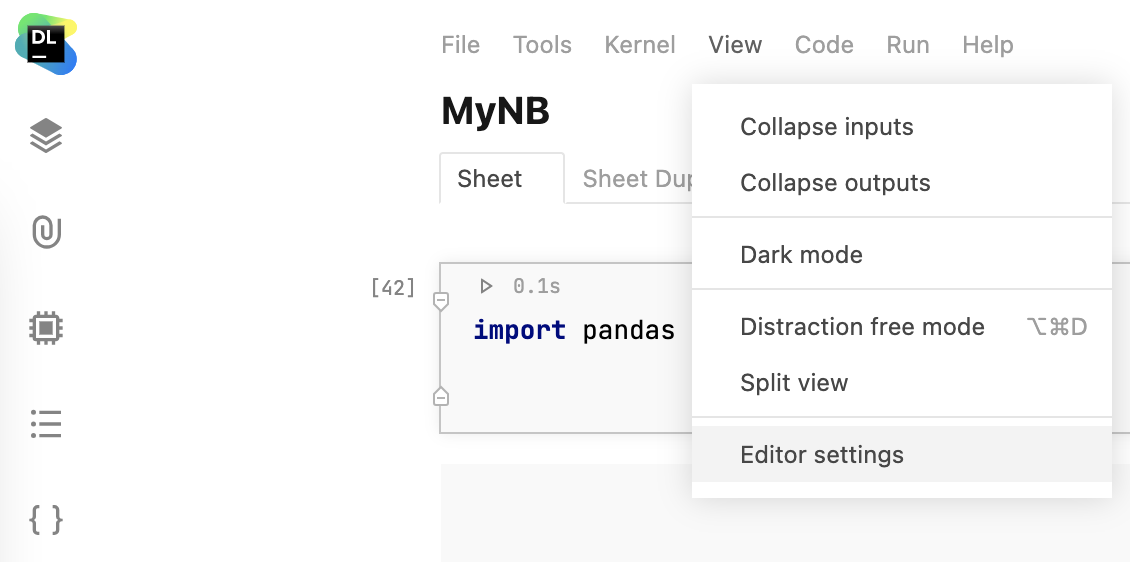
In the Editor settings window, you can do the following to customize the editor:
Select the Line numbers checkbox to enable showing code and text line numbers.
Select the Soft wrap code cells checkbox to enable breaking code lines when resizing cells. When disabled, code cells are scrollable.
Select the Soft wrap text output cells to enable breaking long lines of text output. When disabled, such output is horizontally scrollable.
Select the Soft wrap Markdown cells checkbox to enable breaking Markdown lines when resizing cells. When disabled, Markdown cells are scrollable.
Select the Full-width cells checkbox to enable full-width view for all cells.
Select the Documentation on hover checkbox to enable documentation popups for code parts hovered over.
Set the font size in the Font size input field.
Set the line height in the Line height input field.
(Optional) To reset the editor, click the Reset button at the Editor settings view.
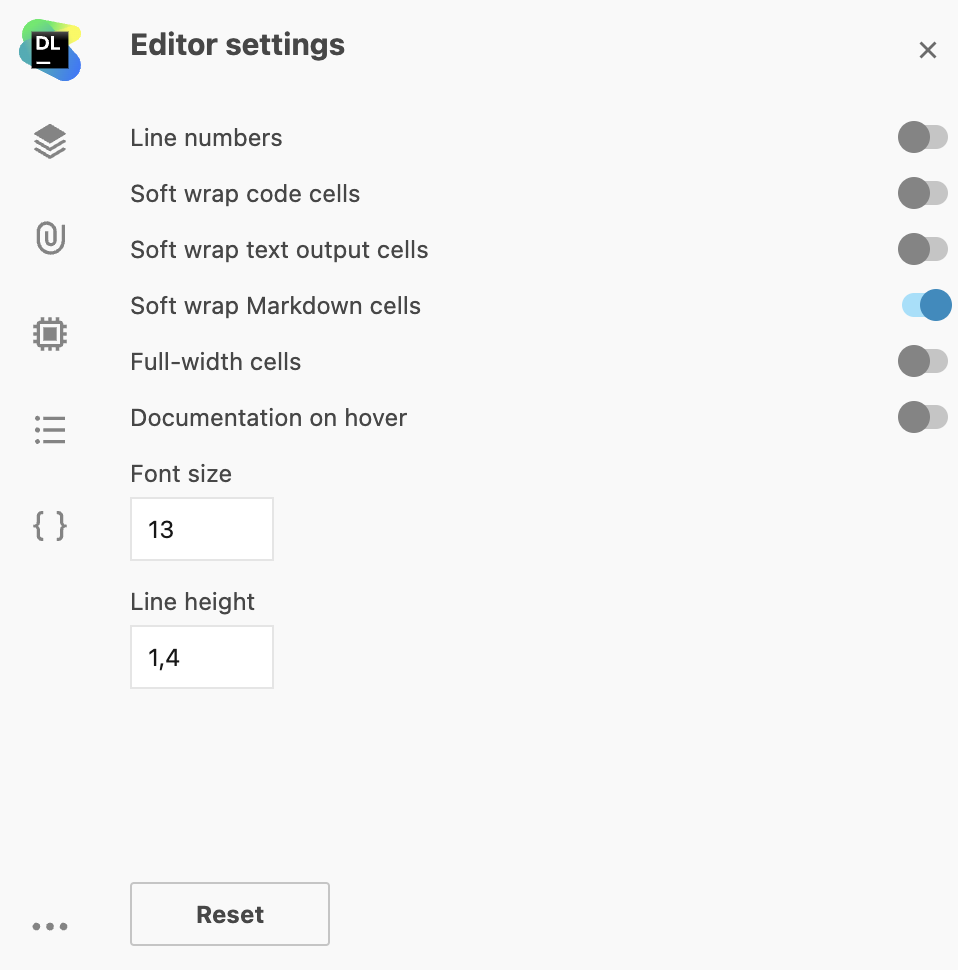
To change the editor view, go to Main menu | View. Below are the details of the available options.
Description | |
|---|---|
Collapse inputs | Hides inputs for all cells in the notebook. |
Collapse outputs | Hides outputs for all cells in the notebook. |
Dark mode | Switches on the dark mode for the editor. Also configurable in account settings. |
Distraction free mode | Hides everything except the editor field. Shows the other parts only when hovered over. |
Split view | Divided the editor field in two panes to provide real-time preview of your outputs. |
Editor settings | Opens the Editor settings window. Refer to this procedure for more details. |
editor look, editor mode, editor theme, editor view
Thanks for your feedback!
