Manage a Ticket
Using a helpdesk project in YouTrack helps organize customer inquiries, issues, and product requests efficiently. Each ticket represents a unique case, making it easier to track and manage conversations with customers.
After helpdesk tickets have been received, helpdesk agents can manage those tickets with multiple features.
Incoming support tickets are assigned to their corresponding helpdesk project. If there are multiple helpdesk projects in your YouTrack installation, you have the option of moving a helpdesk ticket to a different helpdesk project.
Helpdesk projects can use one or more channels through which customers can reach out for support or communicate with the helpdesk team. YouTrack supports ticket creation through email channels and online forms.
With online forms, project administrators can create multiple forms to handle different types of requests. For instance, one form could be specifically for billing issues, another for technical problems, and so on. This helps in sorting requests easily and improves the efficiency of the support team.
To help you identify which form was used to create a ticket, the helpdesk channel is shown directly below the project name in the sidebar for custom fields.
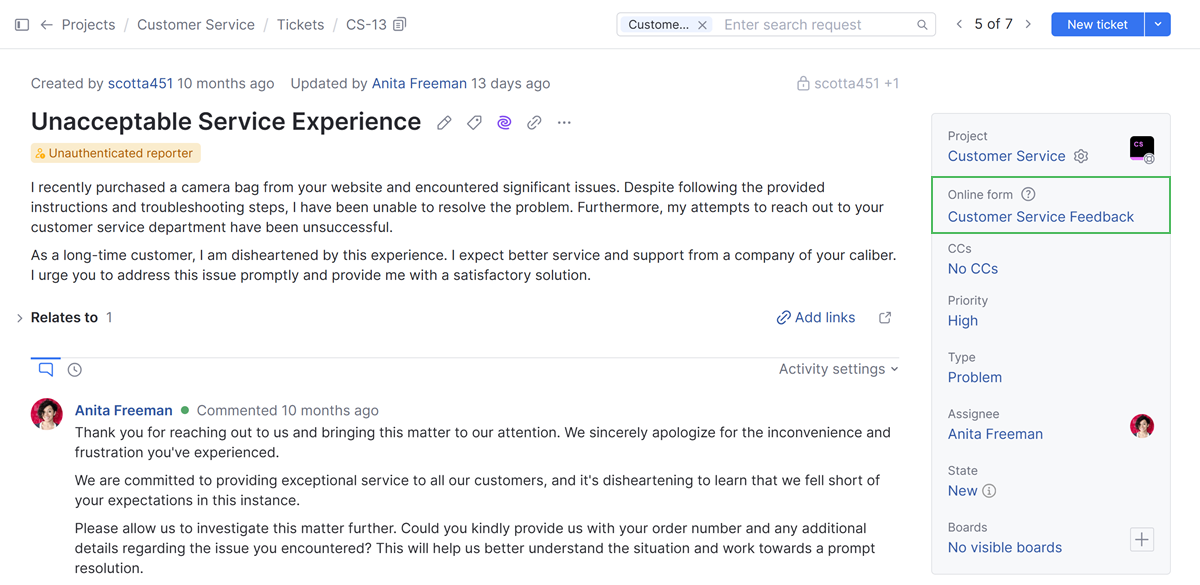
The field displays the full name of the form used to create the ticket.
Users who have permission to edit the project settings can click the name to view the form settings.
For tickets created from an email channel, the name of the channel is not shown.
After SLA policies are active in your helpdesk project, they can be monitored in the fields panel.
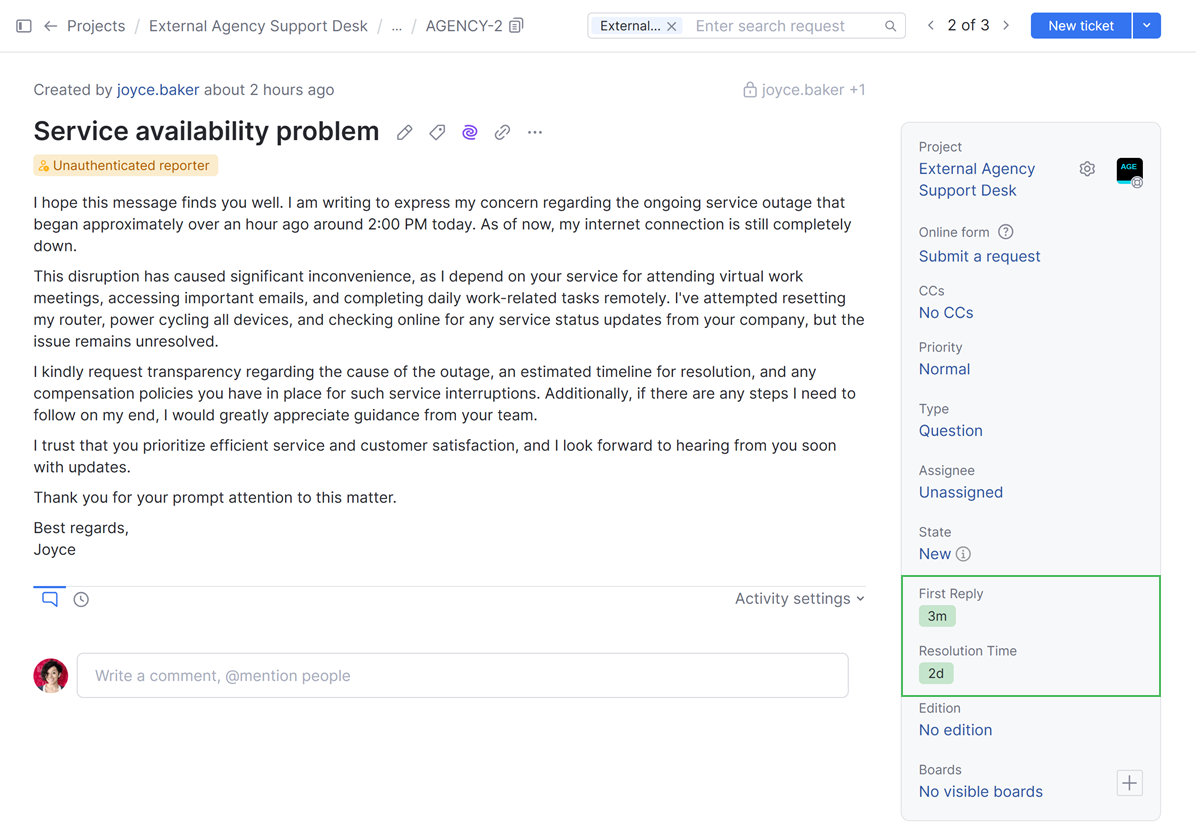
If you have replied to the ticket and are waiting on a response, you can update the field specifying the Pause Conditions to stop the timer on the ticket from continuing to count down.
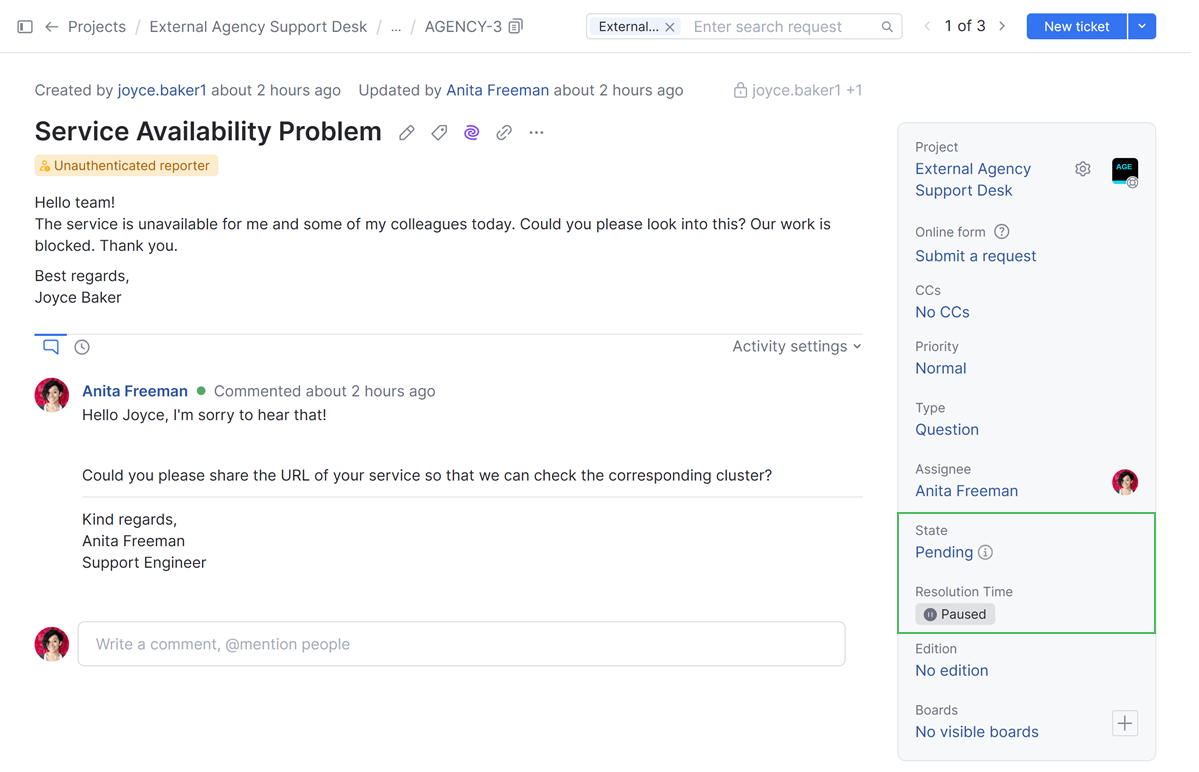
When the field condition that specifies the pause condition is not active, the SLA timer continues to count down.
After a ticket is created, an agent of the project can update its summary.
This can be useful in situations where customers use the same summary for multiple tickets or editing this information can help solve the problem faster.
Open the ticket you want to update.
Click the Edit ticket button in the toolbar or press F2.
The ticket opens in edit mode.
Make the desired changes to the summary.
Click Save.
Helpdesk agents can revise public comments within 60 seconds of posting the comment. Once a public comment has been posted for more than a minute, it is no longer editable.
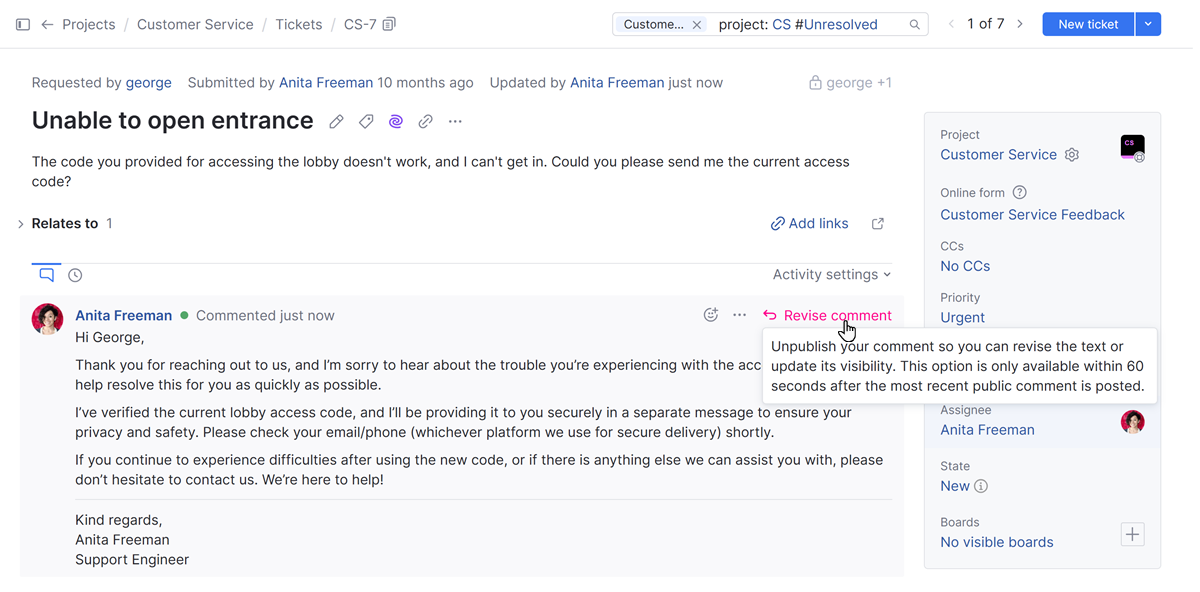
Internal comments on helpdesk tickets are editable by the agent that made the comment.
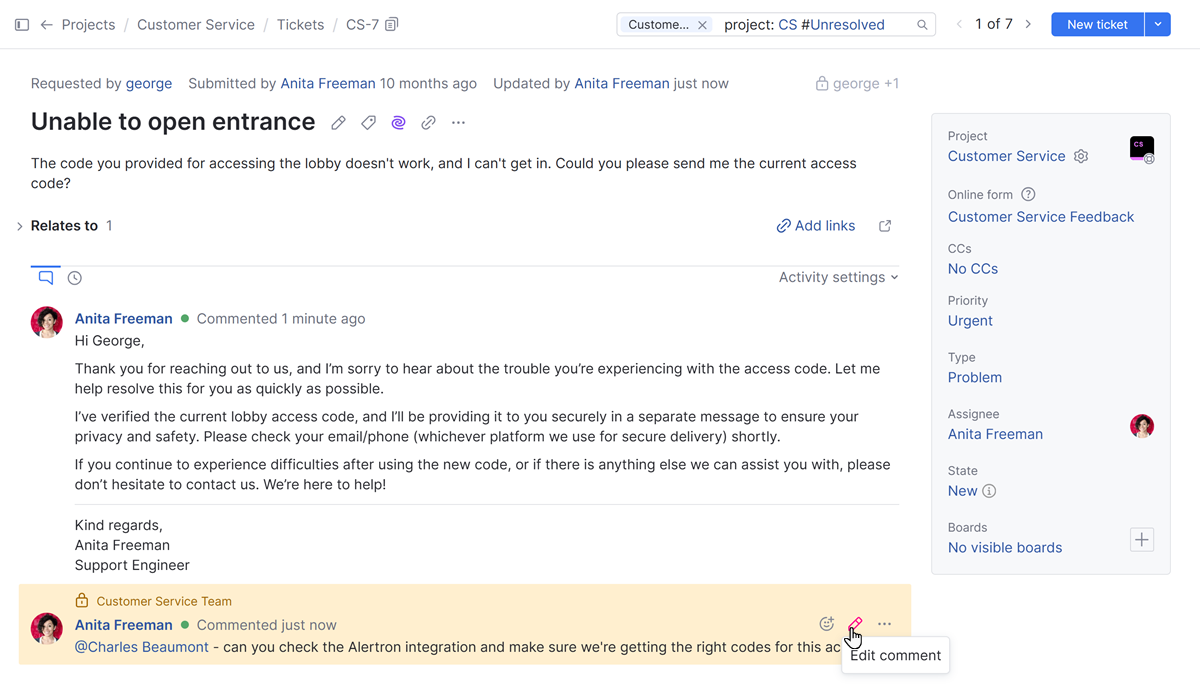
Thanks for your feedback!
