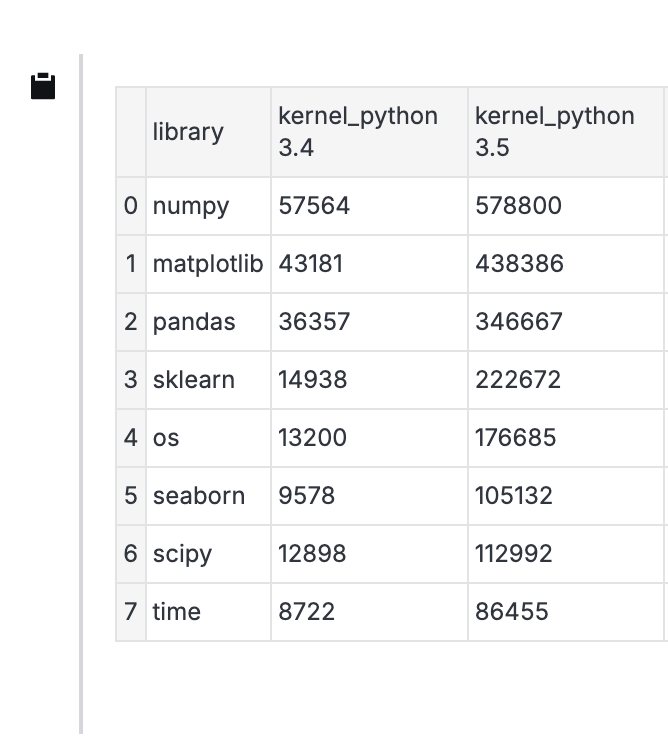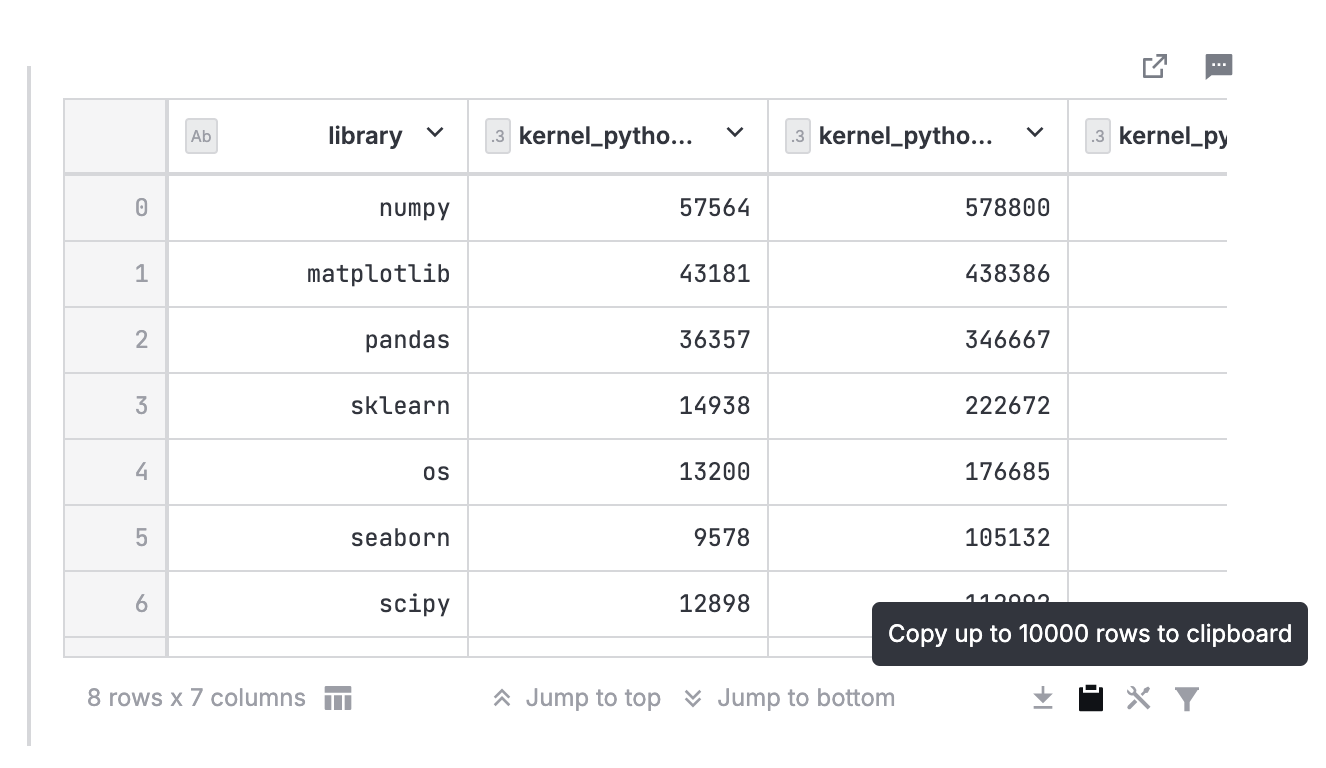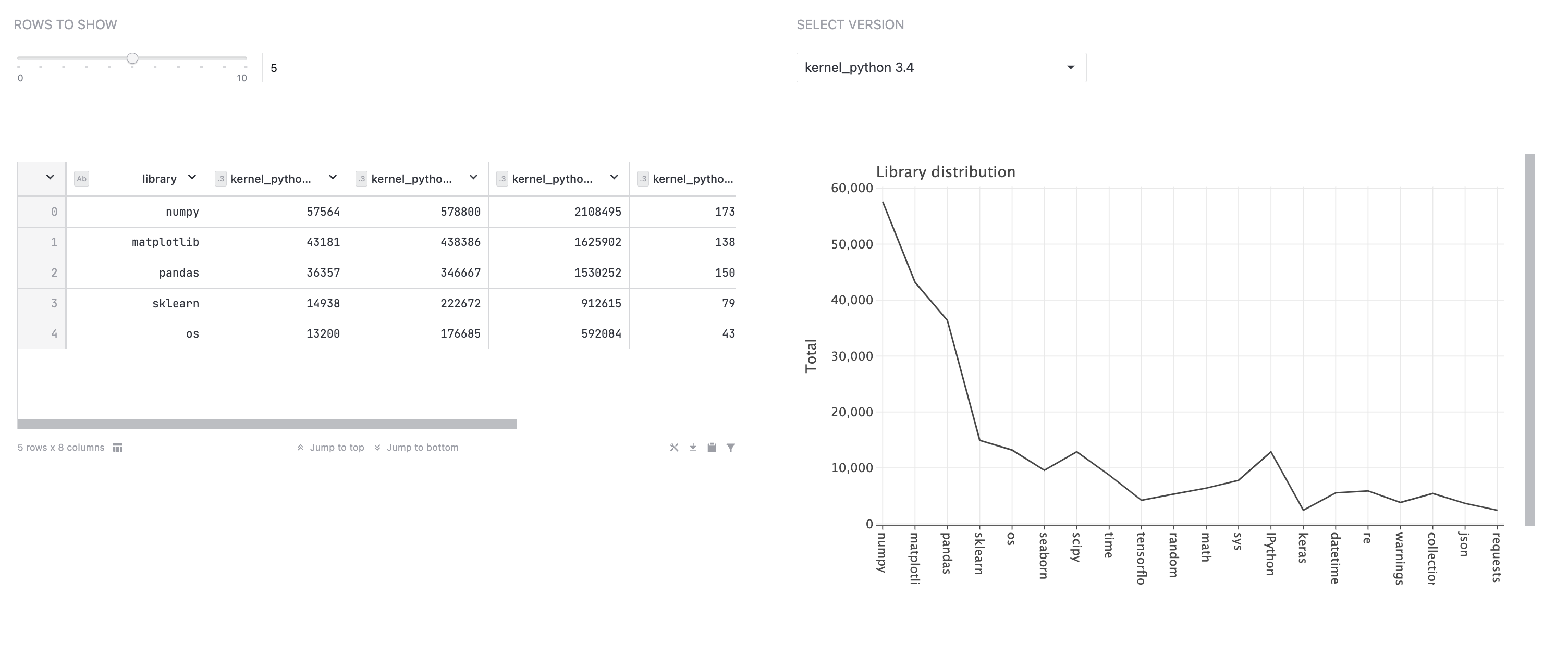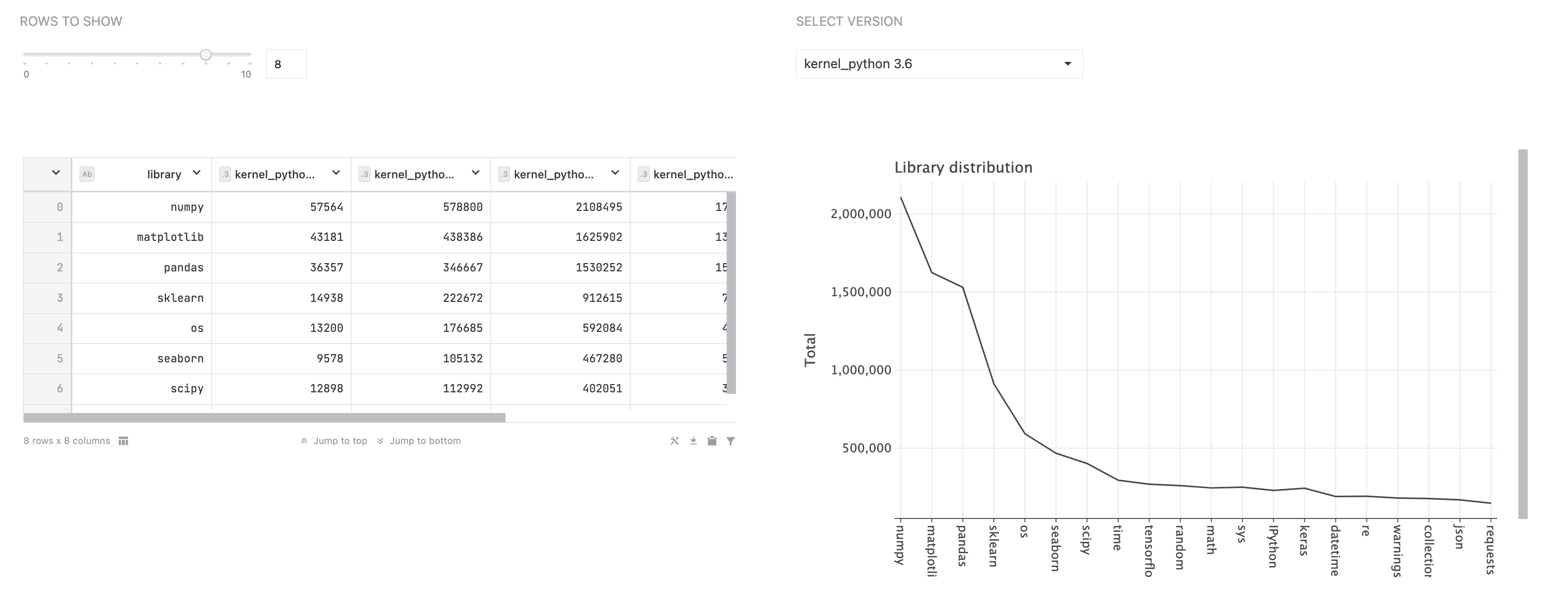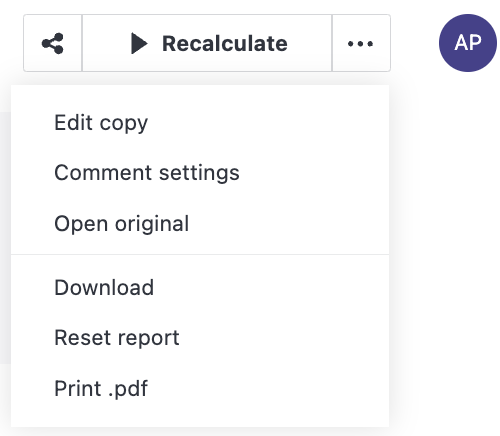Work with interactive reports
note
Interactive report restrictions for Cloud Free plan usersIf you are a Cloud Free plan user, the option is displayed with the Cloud tag. Below are the specifics of the interactive report feature availability for Cloud Free plan users.
As a Cloud Free plan user, you can only have two parallel computations. This means that if you have a running computation for a notebook that you published as an interactive report, only one viewer can run it at the same time. Once this limit is exceeded, a viewer who tries to run the report gets the notification. As the owner, you can stop other running computations () or upgrade to Cloud.
As a Cloud plan user, you can only publish one interactive report (trial report) at a time. To publish another report, it is required to delete the current one.
Thanks for your feedback!